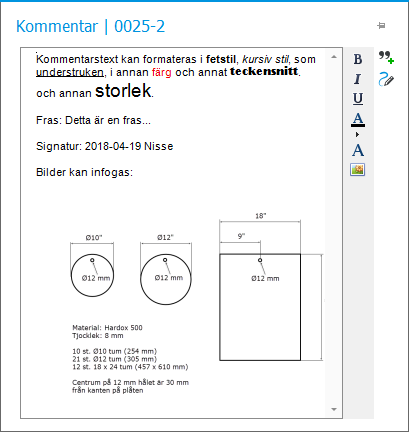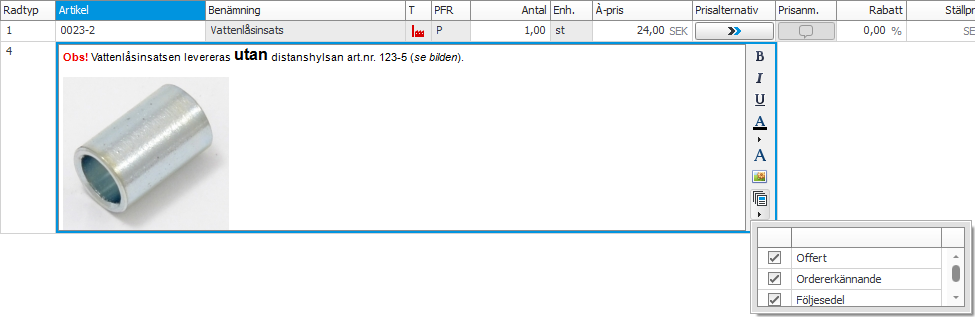Generella funktioner
I Monitor ERP finns många olika generella funktioner som kan användas i hela systemet. I det här kapitlet beskrivs några viktiga generella funktioner.
I alla enpostrutiner samt uppdateringsbara listor och tabeller görs valideringar i vissa fält. Systemet kontrollerar då om data saknas eller om angivet data är felaktigt. Valideringen kan resultera i felmeddelanden och varningar.
Exempelvis om leveranssätt saknas på en kundorder visar valideringen en felsymbol  bredvid fältet. Om leveransdatum på en kundorderrad inte är en arbetsdag eller inte är en av kundens rekommenderade leveransdagar visar valideringen en varningssymbol
bredvid fältet. Om leveransdatum på en kundorderrad inte är en arbetsdag eller inte är en av kundens rekommenderade leveransdagar visar valideringen en varningssymbol  bredvid fältet.
bredvid fältet.
Om du håller muspekaren över dessa symboler visas orsaken i en tooltip. När det finns fel eller varningar i fält visas också en valideringsruta i det nedre högra hörnet av rutinfönstret.
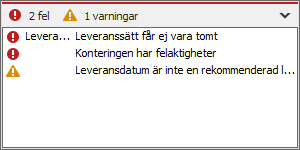
Valideringsrutan visar alla förekommande fel överst och förekommande varningar nedanför. Tillhörande orsaker visas också. Om hela orsakstexten inte får plats kan du hålla muspekaren över felet eller varningen för att se texten i en tooltip. Om du dubbelklickar på ett fel eller en varning i valideringsrutan flyttas markören till det berörda fältet. Du kan minimera rutan med knappen  om du för tillfället inte vill se informationen eller om rutan skymmer bakomliggande information.
om du för tillfället inte vill se informationen eller om rutan skymmer bakomliggande information.
Du behöver inte korrigera felet direkt, utan kan fylla i andra uppgifter. Det går dock inte att spara i rutinen innan felet har åtgärdats. Detta förtydligas med att knappen Spara på verktygsmenyn är röd och visar ett utropstecken  . Om varningar finns går det att spara eftersom en varning endast informerar dig om att uppgiften kan vara mindre lämplig att spara.
. Om varningar finns går det att spara eftersom en varning endast informerar dig om att uppgiften kan vara mindre lämplig att spara.
En administratör (användare med rollen Monitor-ansvarig eller Systemadministratör) kan ställa in egenskaper på olika objekt i rutiner och lagra detta i egenskapsuppsättningar som kan knytas till användare. Objekten som det går att ställa in egenskaper på är kryssrutor, fält, knappar och flikar.
Administratören kommer åt funktionen med knappen Egenskapshantering  på rutinernas verktygsmeny. Under knappen öppnas ett fönster där administratören lägger till en eller flera egenskapsuppsättningar och väljer vilka användare, grupper eller roller som egenskapsuppsättningen ska appliceras på. Administratören ställer in en egenskap på berörda objekt i egenskapsuppsättningen.
på rutinernas verktygsmeny. Under knappen öppnas ett fönster där administratören lägger till en eller flera egenskapsuppsättningar och väljer vilka användare, grupper eller roller som egenskapsuppsättningen ska appliceras på. Administratören ställer in en egenskap på berörda objekt i egenskapsuppsättningen.
Läs mer i avsnittet Egenskapshantering.
I listor och tabeller kan du flytta om kolumner inbördes, alternativt dölja kolumner.
För att flytta en kolumn så drar du kolumnrubriken i sidled med muspekaren och släpper den där du vill ha den, mellan två andra kolumner. Du får hjälp av två pilar som visas när du kan släppa kolumnrubriken.
För att dölja en kolumn så drar du kolumnrubriken och släpper den ovanför eller nedanför de andra rubrikerna i listan eller tabellen. Du får hjälp av ett kryss som visas när du kan släppa kolumnrubriken.
Läs mer i avsnittet Flytta och gömma kolumner.
De flesta funktionsknappar (F1–F12) på tangentbordet är knutna till kortkommandon för centrala funktioner i Monitor ERP. Läs om alla kortkommandon
I Monitor följer det med en komplett uppsättning dokumentmallar för olika ändamål som täcker behovet för de flesta företag, exempelvis förfrågan, offert, olika order och fakturor samt olika rapporter. Dessa dokumentmallar är färdiga att börja användas direkt.
Om du vill anpassa en dokumentmall, exempelvis ändra innehåll eller layout av dokumentmallen, är det möjligt att skapa varianter av dokumentmallen och använda ett rapportverktyg integrerat i Monitor ERP för detta ändamål.
Det finns många listrutiner i Monitor ERP. Rutinerna innehåller ofta flera listtyper som kan visas i olika presentationer. Listtyper och presentationer används för att t.ex. hämta dataposter till en lista för att visa en grafisk presentation, skriva ut, analysera eller uppdatera värden i poster i databasen. Listtyperna och presentationerna som följer med är färdiga att användas. Som komplement kan du för varje listtyp ställa in från vilka kolumner i ett register som du vill kunna selektera dataposter. Du kan även skapa egna presentationer till listtyper. På så sätt kan du anpassa selekteringsmöjligheterna och komplettera listtyperna.
Som tidigare nämnts kan du enkelt skapa nya presentationer till listtyper. Du kan då utgå från en standardpresentation eller börja med en tom presentation. En presentation styr exempelvis vilka kolumner som ska vara med i listan och vilka kolumner som ska aggregeras, hur listan ska grupperas och/eller filtreras.
I numeriska fält kan du skriva formler för att räkna ut ett värde. Ett formeluttryck visas i röd färg om uttrycket inte är korrekt. Är uttrycket korrekt visas det i grön färg. När du lämnar fältet räknas värdet ut och visas i fältet. Se bild nedan.



I datumfält med kalenderkomponent finns det en datumtolk för inmatning av datum. Tolken översätter koder till datum enligt tabellen nedan. När du lämnar fältet tolkas koden och datumet visas i fältet. I förvalda värden i selekteringsrader kan dessa koder användas för att t.ex. få datumet en viss dag i veckan, alternativt ett datum i förhållande till dagens datum. När en kod används för att bestämma ett datum kommer datumet att visas med kursiv stil så fort fokus flyttat från fältet. Om fältet återigen får fokus kommer koden att visas så att ändringar kan utföras.
| Kod | Förklaring |
|---|---|
| 1–7 | Dag i aktuell vecka |
| 01–31 | Dag i aktuell månad |
| t | Dagens datum |
| m | Första dagen i aktuell månad |
| n | Sista dagen i aktuell månad |
| y | Första dagen i aktuellt år |
| z | Sista dagen i aktuellt år |
Alla bokstavskoder kan kombineras med siffror. Om du exempelvis anger m-3 blir datumet första dagen i månaden, tre månader före aktuell månad. Om du anger y+2 blir datumet första dagen i året, två år efter aktuellt år. Om du inte anger något +/- tecken tolkas det som + tecken, dvs. y2 tolkas som y+2.
Beslutsstödet är integrerat i systemet och består av rutinerna Beslutsstöd – Försäljning och Beslutsstöd – Inköp. I dessa rutiner kan du se orderingång, försäljningsstatistik eller inköpsstatistik och olika viktiga nyckeltal i form av mätare, diagram och listor.
I rutinen Inställningar för beslutsstöd bestäms från vilka företag i systemet som data angående inköpsstatistik, försäljningsstatistik och orderingång ska hämtas och hur ofta detta ska ske.
Med systeminställningen Använd alias vid export till beslutsstöd blir fältet "Alias för beslutsstöd" tillgängligt i diverse rutiner. Detta för att kunna styra vilken data som ska utvinnas till beslutsstöd och om olika poster ska aggregeras i beslutsstödet.
Du kan också skapa egna vyer från rutinernas backstage.
Skrivbordet i Monitor ERP är interaktivt på så sätt att du kan bygga en egen skrivbordskonfiguration och fylla skrivbordet med interaktiva skrivbordskomponenter som visar olika typer av information i form av mätare, diagram och listor. Du kan också välja en färdig skrivbordskonfiguration som en administratör har byggt. Allt detta gör du från skrivbordets backstage. På skrivbordet kan du sedan dubbelklicka i komponenterna och få fram detaljerad information i relaterade rutiner. Om du har skapat en egen skrivbordskonfiguration kan du också ändra inställningar i komponenterna direkt på skrivbordet.
I registrerings- och rapporteringsrutiner kan du skriva olika typer av kommentarer, instruktioner, fritexter osv. till inlästa poster. Då används en liten texteditor som innehåller funktioner för formatering av texterna. Förutom att skriva text kan du även infoga bilder, fraser (från ett frasregister) och din signatur (som består av dagens datum och ditt användarnamn). Fönstret med texteditorn kan också lossas med knappen  uppe i högra hörnet.
uppe i högra hörnet.
Med drag-och-släpp kan du även dra in vissa typer av filer från Utforskaren i Windows till texteditorn. Är det en fil av typen Word, HTML eller text extraheras innehållet och infogas i texteditorn. Är det en bildfil infogas bilden.
Då det finns en kommentar visas en fylld pratbubbla  på kommentarsknappen. Om det inte finns någon kommentar visas pratbubblan ofylld
på kommentarsknappen. Om det inte finns någon kommentar visas pratbubblan ofylld  .
.
Till kommentarer går det i de flesta fall också att koppla filer via knappen Filer  som är placerad bredvid kommentarsknappen. Läs mer om det nedan.
som är placerad bredvid kommentarsknappen. Läs mer om det nedan.
Texteditorn är även tillgänglig på fritextrader (radtyp 4) på offert, förfrågan och order. Där går det även att välja på vilka typer av dokument som fritexten ska visas.
Med knappen Filer  i registrerings- och rapporteringsrutiner kan du på inlästa poster koppla filer som komplement till angivna kommentarer av olika slag. Knappen öppnar ett fönster för koppling av filer och visning av kopplade filer. Du kan även koppla flera filer och välja vilken av filerna som ska vara Förvald. Du kan Förhandsgranska filen direkt i fönstret om den är i PDF-format. Med knappen Öppna
i registrerings- och rapporteringsrutiner kan du på inlästa poster koppla filer som komplement till angivna kommentarer av olika slag. Knappen öppnar ett fönster för koppling av filer och visning av kopplade filer. Du kan även koppla flera filer och välja vilken av filerna som ska vara Förvald. Du kan Förhandsgranska filen direkt i fönstret om den är i PDF-format. Med knappen Öppna  i fönstret kan du öppna den kopplade filen i det program som filtypen är associerad med i Windows. Om du kopplar en fil på poster som offerter, förfrågan, order, operationer och material, kan du aktivera Automatisk utskrift/e-postbilaga och få den kopplade filen automatiskt utskriven/bifogad med huvuddokumentet.
i fönstret kan du öppna den kopplade filen i det program som filtypen är associerad med i Windows. Om du kopplar en fil på poster som offerter, förfrågan, order, operationer och material, kan du aktivera Automatisk utskrift/e-postbilaga och få den kopplade filen automatiskt utskriven/bifogad med huvuddokumentet.
Alternativt kan du använda dra-och-släpp för att koppla filer direkt på knappen Filer  , t.ex. på operationsrader eller materialrader i rutinen Beredning.
, t.ex. på operationsrader eller materialrader i rutinen Beredning.
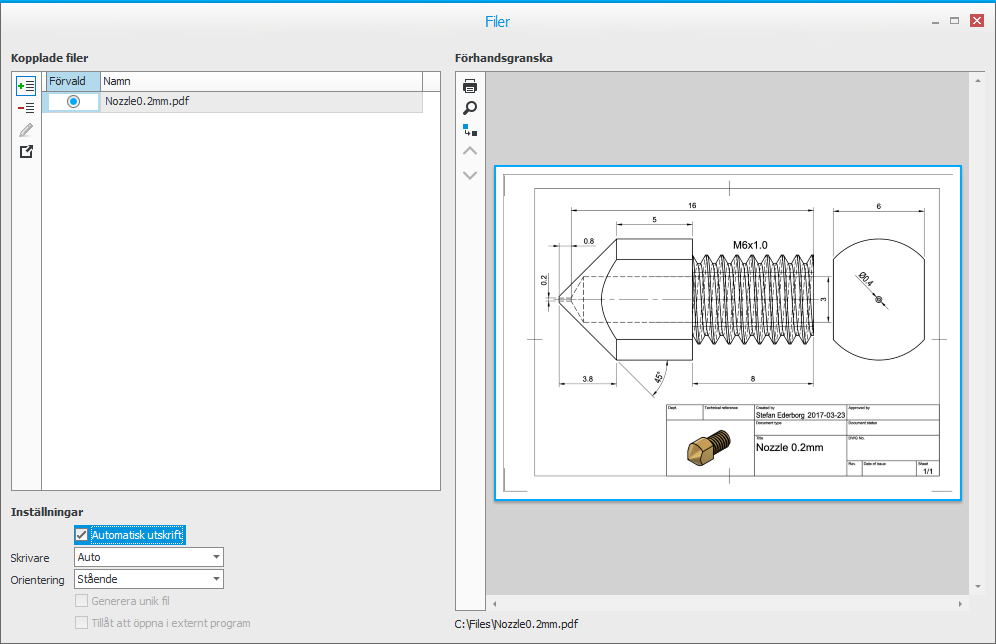
Tillvalet Utökad filvisare tillåter förhandsgranskning av fler filtyper direkt i visningsfönstret, bl.a. olika ritningsformat och Office-filer, som Word, Excel osv. För den utökade filvisaren finns möjlighet att använda pilknappar 
 för att bläddra i ett flersidigt dokument. Utökad filvisare gör också att automatisk utskrift
för att bläddra i ett flersidigt dokument. Utökad filvisare gör också att automatisk utskrift
Det är möjligt att dra en fil direkt från exempelvis skrivbordet eller Utforskaren i Windows och släppa filen i filkopplingsfönstret. Ett dialogfönster öppnas då där du kan kopiera filen till en av de sökvägar, som är registrerade och satta som aktiva i rutinen Sökvägar, och sedan är det möjligt göra inställningar för den kopplade filen.
Om du kopplar en fil på poster som offerter, förfrågan, order, operationer och material, kan du aktivera Automatisk utskrift för att ta med den kopplade filen i sammansatta utskrifter med huvuddokumentet till posten. Du kan då välja på vilken Skrivare som den kopplade filen ska skrivas ut. Skrivaren Auto betyder att filen skrivs ut på samma skrivare som huvuddokumentet, t.ex. inköpsordern. Skrivarna Extern 1, Extern 2 och Extern 3 definierar du per användare i rutinen Användare. De skrivarna använder du om den kopplade filen ska skrivas ut på andra skrivare än huvuddokumentet. Du kan även välja Orientering (Stående, Liggande) vid utskrift av den kopplade filen. Utskriftsinställningarna gäller för den aktuella filen som kopplas.
Du kan alltså ha flera kopplade filer på en post som skrivs ut på olika skrivare. T.ex. en ritningsfil i A3-format som skrivs ut på en särskild skrivare och en instruktion i A4-format som skrivs ut på den ordinarie laserskrivaren. Med Monitor-skrivardialog får du kontroll över sammansatta utskrifter, som består av både dokument och kopplade filer för automatisk utskrift.
Nedanstående tabell beskriver var kopplade filer har stöd för automatisk utskrift.
| Kopplingsställe | Kan skrivas ut med | Kommentar |
|---|---|---|
| Artiklar | ||
| Revision (aktiv) | Följekort, Operationskort, Materialkort, Förfrågan, Inköpsorder | Inställning på tillverkningsorderdokumenten styr om kopplade filer ska kunna skrivas ut med artikelrevisionskommentar. Fältet Revision på huvudraden i artikelregistret. |
| Ritningsrevision (aktiv) | Följekort, Operationskort, Materialkort, Inköpsorder | Inställning på tillverkningsorderdokumenten styr om kopplade filer ska kunna skrivas ut med ritningsrevisionskommentar. Fältet Revision på ritningsrader i boxen Ritningar i artikelregistret. |
| Tillverkning | Följekort, Operationskort, Materialkort | Inställning på tillverkningsorderdokumenten styr om kopplade filer ska kunna skrivas ut med artikelns tillverkningskommentar. |
| Inköp | Förfrågan, Inköpsorder | Inställning på artiklar styr för vilka av dokumenten som kopplade filer ska kunna skrivas ut med artikelns inköpskommentar. |
| Försäljning | Offert, Ordererkännande, Följesedel, Faktura | Inställning på artiklar styr för vilka av dokumenten som kopplade filer ska kunna skrivas ut med artikelns försäljningskommentar. |
| Plockinstruktion | Plocklista |
|
| Beredningar | ||
| Allmänt | Följekort, Operationskort, Materialkort | Samma kopplingsställe som för Tillverkning på artikeln. |
| Operation | Följekort, Operationskort | Inställning på tillverkningsorderdokumenten styr om kopplade filer ska kunna skrivas ut med operationens instruktion. |
| Material | Följekort, Operationskort, Materialkort | Inställning på tillverkningsorderdokumenten styr om kopplade filer ska kunna skrivas ut med materialets instruktion. |
| Order | ||
| Tillverkningsorder | Följekort, Operationskort, Materialkort | Inställning på tillverkningsorderdokumenten styr om kopplade filer ska kunna skrivas ut med orderns tillverkningskommentar. |
| Extern kommentar | Förfrågan, Inköpsorder, Offert, Ordererkännande, Följesedel, Faktura | |
| Ärenden | ||
| Extern kommentar | Reklamationsrapport, Bekräftelse av kundavvikelse, Svar på kundavvikelse |
På operationer, material och till artikelns tillverkningskommentar har du möjlighet att aktivera Generera unik fil när du kopplar filer. Då skapar och kopplar systemet en kopia av den kopplade originalfilen. Det görs då på varje tillverkningsorder på artikeln. Den genererade unika filen får ordernumret och ett löpnummer i filnamnet. Denna funktion kan tillämpas exempelvis för mätprotokoll, som behöver följa med tillverkningsorder och fyllas i av operatören. En sökväg för unika kopplade filer anger du med systeminställningen Sökväg till genererade unika filer. Detta kan användas ifall du inte vill spara kopiorna i samma sökväg som originalfilen (som kopplades i beredningen).
Aktiverar du generering av unik fil, så kan du även aktivera Tillåt att öppna i externt program. Då kan operatören sedan ta upp och editera den kopplade filen på tillverkningsordern, t.ex. mätprotokollet, i filtypens standardprogram i Windows.
I Monitor ERP finns en inbyggd skrivardialog. Denna skrivardialog ger dig kontroll över sammansatta utskrifter, som består av både dokument och kopplade filer i olika format och orientering (stående, liggande) och som skrivs ut på olika skrivare.
Under knappen Meddelandecenter  på namnlisten kan du se notiser från systemet, chatta med andra användare samt om det finns uppgifter för dig att utföra.
på namnlisten kan du se notiser från systemet, chatta med andra användare samt om det finns uppgifter för dig att utföra.
Om du har fått en notis, en ny chatt eller en ny uppgift (med dagens datum som planerat datum) visas en röd symbol med ett utropstecken  på knappen för Meddelandecenter, för att göra dig uppmärksam på detta.
på knappen för Meddelandecenter, för att göra dig uppmärksam på detta.
I fältet Monitor-sökning (Ctrl + F) på namnlisten kan du söka efter poster i hela systemet.
Det görs en mönstersökning av den text du knappar in. Om du t.ex. söker efter "123" så kommer du att få träff på alla poster som innehåller "123", oavsett om det är ett ordernummer, ramordernummer, artikelnummer, kundnummer, kontonummer osv. Du kan också söka efter poster i ett visst register genom att ange registernamnet (på engelska) och ett kolon som sökuttryck före den fras du söker på. Exempelvis för att söka efter "123" i kundorderregistret, så skriver du "customerorder:123".
Monitor-till-Monitor förenklar din kommunikation med kunder och leverantörer som också använder Monitor ERP.
Om du exempelvis skickar en inköpsorder med e-post ifrån Monitor ERP till din leverantör, så bifogas ordern både som PDF och XML. E-postmeddelandet innehåller också information som visar vad som är bifogat, i det här fallet en inköpsorder. Leverantören använder sedan den mottagna e-posten för att automatiskt registrera kundordern i sitt Monitor ERP. Leverantören kan sedan skicka ordererkännandet tillbaka till dig med e-post, som du i din tur använder för att ordererkänna inköpsordern i Monitor ERP. Leverantören kan också skicka kundfakturan med e-post som du sedan använder för att registrera en leverantörsfaktura.
I Monitor ERP öppnar du online-hjälpen snabbt med F1. Då visas en hjälpsida för det område som har fokus, t.ex. där markören står i ett fält i en rutin (så kallad kontexthjälp). På hjälpsidan finns en beskrivning av det valda området. Det finns också en sidomeny på hjälpsidan med länkar till andra hjälpsidor i rutinen.
Du öppnar online-hjälpen för en hel rutin med Shift + F1 eller med hjälpknappen  som finns på namnlisten i alla rutiner.
som finns på namnlisten i alla rutiner.
För att komma till startsidan för hela online-hjälpen använder du hjälpknappen  som finns på namnlisten i programfönstret, bredvid sökfältet Monitor-sökning. Du kan också klicka på logotypen för Monitor ERP i sidhuvudet eller i sidfoten för att komma till startsidan.
som finns på namnlisten i programfönstret, bredvid sökfältet Monitor-sökning. Du kan också klicka på logotypen för Monitor ERP i sidhuvudet eller i sidfoten för att komma till startsidan.
I online-hjälpen finns det en kraftfull sökfunktion. Läs mer om att söka i online-hjälpen.
I online-hjälpen finns det också stöd för att navigera med hjälp av tangentbordet. Läs mer om tangentbordsnavigering i online-hjälpen.
Språk i Monitor ERP finns på flera nivåer. Det finns olika visningsspråk som följer med i programmet, som det går att välja mellan och ställa in som förvalda på användare. En användare kan sedan också byta mellan visningsspråk. Det finns ett företagsspråk som väljs vid installationen och som grunddata visas på som följer med i databasen. Slutligen finns språk som du kan lägga upp i rutinen Språk och som väljs på länder i rutinen Länder.
Land väljs i sin tur på olika adresser på företaget, kunder och leverantörer och styr vilket språk som gäller förvalt för respektive adress.
Data som är möjligt att ha på olika språk kan också översättas. Det gäller benämningar, beskrivningar, förklaringar osv. av olika poster. Översättningarna används på externa dokument som t.ex. inköpsorder, ordererkännanden och fakturor.  bredvid fältet, där du kan lägga in egna översättningar.
bredvid fältet, där du kan lägga in egna översättningar.
En grundläggande princip är att allt data som användaren ser i fält i olika rutiner ska kunna visas på den användarens språk. Om data inte är översatt visas det alltid på företagsspråket.
Fraser på dokument (rubriker) kan översättas till olika språk i rutinen Dokumenttexter.
Läs mer om Översättning av data och fraser.
Språkhanteringen i Monitor ERP möjliggör t.ex. följande scenario:
En svensk användare registrerar en kundorder, med postadress i Storbritannien och leveransadress i Tyskland. På kundorderraden ser användaren artikelns svenska benämning. På ordererkännandet visas den engelska benämningen och på följesedeln visas den tyska benämningen. En finsk kollega på utlastningen tar ut en plocklista och på den visas artikelns finska benämning.
I stora register, som t.ex. artikelregister och olika orderregister, finns det en kraftfull sökfunktion för att söka och hämta upp poster i registret. Funktionen kallas Sök & hämta. Med funktionen kan du både bläddra efter poster, göra mönstersökningar och se dina senast hämtade posterna i registret. En finess är att du kan skapa sökpresentationer. Där anger du vilka kolumner i registret som ska vara sökbara och/eller lägger in filter med urval av olika typer av poster som ska vara sökbara.
I fältet Sök rutin (Alt + D) på namnlisten finns en snabbsök för att hitta och öppna rutiner. Den är ett alternativ till att leta rutiner i modulmenyn.
Det görs en mönstersökning av den text du knappar in. Om du exempelvis börjar att skriva "ång" så kommer du att få träff på de rutiner som innehåller "ång" i namnet, som Ångra inleverans och Orderingång.
I många listor i Monitor ERP går det att uppdatera data så att du kan ändra på värden direkt i listorna och spara till databasen för de aktuella posterna. Det går även att använda funktionen Sök & ersätt i listor för att ändra på alla värden i en viss kolumn. Detta är mycket användbart när du gör olika "massuppdateringar" av poster i databasen.
Ändrade rader förblir synliga
Om du gör ändringar i en rad, t.ex. genom att editera ett kolumnvärde kommer raden att förbli synlig även om du filtrerat bort kolumnen. Detta gör att du ser exakt vad som sparas.
Funktionen Urval finns på namnlisten och är en tabell som kan innehålla olika temporära dataposter som du kopierar från listor för att återanvända som ett urval i selekteringar till andra listor. Syftet är att kunna göra ytterligare databehandling av ett visst urval av dataposter.
I alla rutiner som kan uppdatera poster görs alltid en loggning av varje post som ändras. Ändringar på fältnivå sparas i ändringsloggen med uppgifter om vad värdet var före och efter ändringen, när posten ändrades samt vilken användare.
I rutiner som kan skriva ut dokument görs alltid en loggning av varje utskrift. Utskriften sparas i utskriftsloggen så som den såg ut vid utskriftstillfället med uppgifter om när utskriften gjordes och av vilken användare. Oavsett vad som har ändrats efter utskriftstillfället kan du alltså i efterhand se hur den ursprungliga utskriften såg ut. Utskriftsloggen används även för att göra återutskrifter.