Inställningar (beslutsstöd)
Under Inställningar i rutinens backstage kan du skapa egna vyer för beslutsstödet som är inbyggt i Monitor ERP. Funktionen finns i rutinerna Beslutsstöd – Försäljning och Beslutsstöd – Inköp. Du kommer bara åt de här inställningarna i rutinens backstage för att skapa egna vyer om du har rättighet till detta i ditt användarkonto. Annars är de dolda.
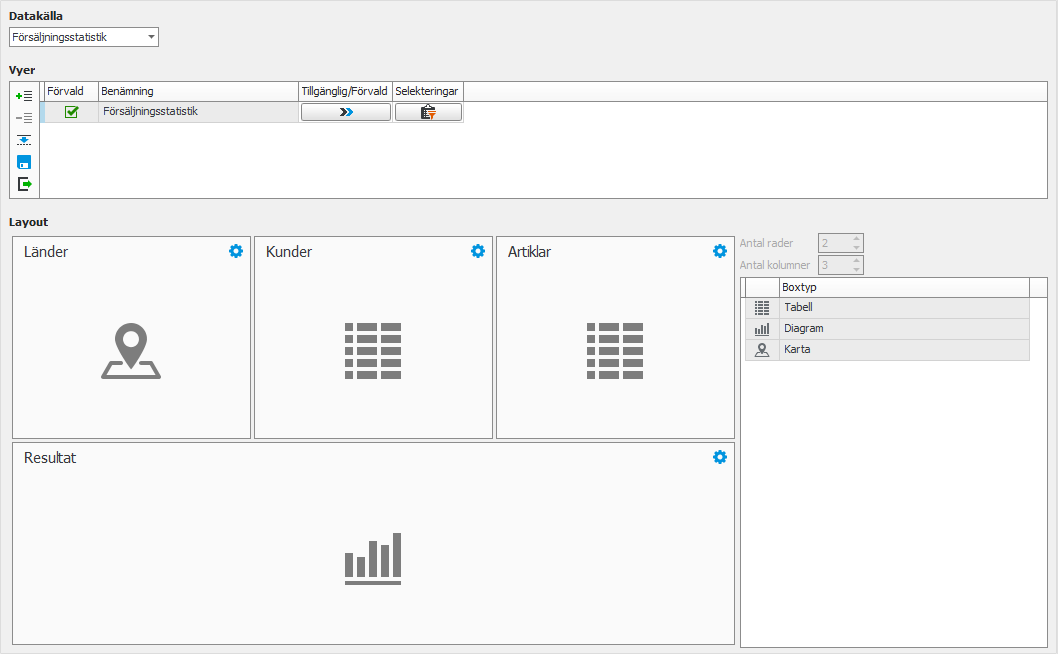
Att komma igång med beslutsstöd
Gå till rutinen Inställningar för beslutsstöd för att styra från vilka företag i systemet som data angående inköpsstatistik, försäljningsstatistik och orderingång ska hämtas och hur ofta detta ska ske.
Med systeminställningen Använd alias vid export till beslutsstöd blir fältet "Alias för beslutsstöd" tillgängligt i diverse rutiner. Detta för att kunna styra vilken data som ska utvinnas till beslutsstöd och om olika poster ska aggregeras i beslutsstödet.
Inställningar i rutinens backstage
Du väljer den Datakälla som den egna vyn ska baseras på. De datakällor du kan välja är de som följer med i systemet. I framtida versioner kan det tillkomma fler datakällor.
I tabellen Vyer visas de vyer som följer med som standard till vald datakälla. Det är här du lägger till nya egna vyer. En ny vy kan antingen skapas som en tom vy via knappen Lägg till rad sist  eller som en kopia av en befintlig vy via knappen Kopiera vy
eller som en kopia av en befintlig vy via knappen Kopiera vy  .
.
Tillgänglig/Förvald
Kolumnen Förvald visar vilken vy som är förvald för dig som användare för den aktuella datakällan. Under knappen Tillgänglig/Förvald  styr du för vilka användare eller alla användare som en vy ska vara förvald. Du ställer där även in för vilka användare som en vy ska vara tillgänglig.
styr du för vilka användare eller alla användare som en vy ska vara förvald. Du ställer där även in för vilka användare som en vy ska vara tillgänglig.
Selekteringar
Under knappen Selekteringar  kan du ställa in en förvald selektering för vyn. Denna selektering kan sedan användaren ändra eller ta bort tillfälligt under motsvarande knapp på verktygsmenyn i rutinen. Markera kryssrutan Låst på de selekteringsrader som inte ska gå att ändra eller ta bort i vyn.
kan du ställa in en förvald selektering för vyn. Denna selektering kan sedan användaren ändra eller ta bort tillfälligt under motsvarande knapp på verktygsmenyn i rutinen. Markera kryssrutan Låst på de selekteringsrader som inte ska gå att ändra eller ta bort i vyn.
För en egen vy kan du ange hur många Rader och Kolumner som vyn ska ha. Från tabellen till höger kan du ta tag i en boxtyp, dra och släppa dem i rutnätet. Detta fungerar som konfigureringen av Skrivbordet.
Du kan ändra bredden på en box genom att dra i kanten på den, så att den sträcker sig över två eller flera kolumner. I bildexemplet ovan sträcker sig boxen på undre raden över alla tre kolumnerna.
Med knappen Boxinställningar  kan du i varje box ställa in vad boxen ska visa. Det finns tre typer av komponenter: Tabell, Diagram eller Karta. Beroende på vilken typ av komponent du väljer visas olika boxinställningar.
kan du i varje box ställa in vad boxen ska visa. Det finns tre typer av komponenter: Tabell, Diagram eller Karta. Beroende på vilken typ av komponent du väljer visas olika boxinställningar.
Selekteringar
Gemensamt för alla komponenter är att du med knappen Selekteringar  kan ställa in att visa ett urval av poster.
kan ställa in att visa ett urval av poster.
Begränsa värden
Styr att visningen av värdena begränsas i tabeller och diagram. Du kan ange ett antal som ska visas av de största eller minsta värdena. Du kan även filtrera på procent och välja att visa värden som är högst eller minst den angivna procenten av summan.
Anpassad kolumnbredd
Styr att alla kolumner anpassas så att de får plats i boxen.
"Välj flera rader" förvalt aktiverad
Styr att funktionen Välj flera rader ska vara förvalt aktiverad i tabellen.
Kolumner
Du väljer vilka kolumner som ska visas i tabellen. Du kan välja aggregering som summa eller medelvärde för varje kolumn. Då visas en summering eller medelvärde under kolumnen.
Sortering
Du kan välja förvald sortering för varje vald kolumn.
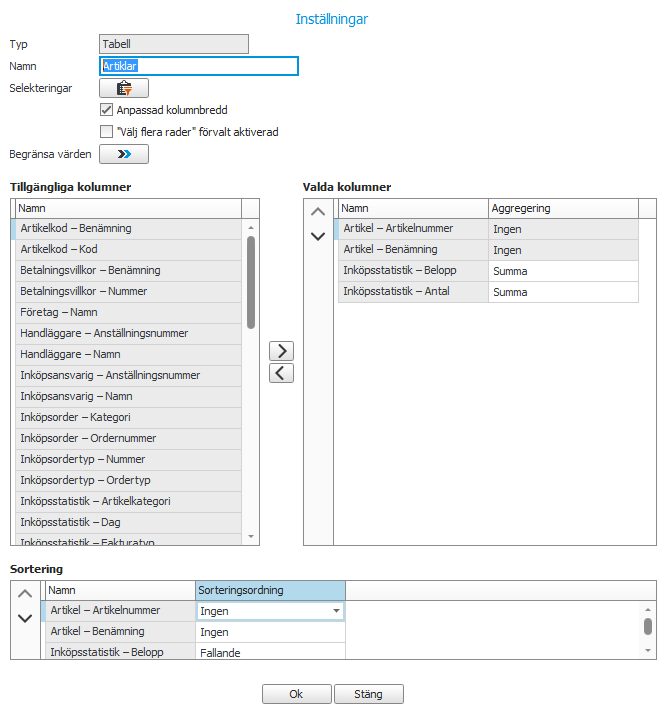
Diagramtyp
Du kan välja mellan diagramtyp av stapel, linje, cirkel eller area.
Axelinställningar
Under knappen Axelinställningar  finns generella inställningar för axlarna i diagrammet. Inställningen Automatisk skala ger en automatisk skala i diagrammet. Om du inte väljer denna inställning kan du själv ange fasta minsta och maximala värden av skalan. Inställningen Automatisk stödlinjeindelning ger automatisk stödlinjeindelning. Om du inte väljer denna inställningen kan du själv ange ett fast intervall.
finns generella inställningar för axlarna i diagrammet. Inställningen Automatisk skala ger en automatisk skala i diagrammet. Om du inte väljer denna inställning kan du själv ange fasta minsta och maximala värden av skalan. Inställningen Automatisk stödlinjeindelning ger automatisk stödlinjeindelning. Om du inte väljer denna inställningen kan du själv ange ett fast intervall.
Kolumner
Du väljer en kolumn som ska visas på kategoriaxeln (x-axel) samt vilka kolumner som ska visas på värdeaxeln (y-axel). För varje kolumn på värdeaxeln kan du välja Diagramtyp och under knappen Axelinställningar  välja om det ska vara en Egen axel i diagrammet. Då kan du ändra axelinställningar enligt ovan, men specifikt för den valda kolumnen.
välja om det ska vara en Egen axel i diagrammet. Då kan du ändra axelinställningar enligt ovan, men specifikt för den valda kolumnen.
Sortering
Du kan ställa in förvald sortering för varje vald kolumn.
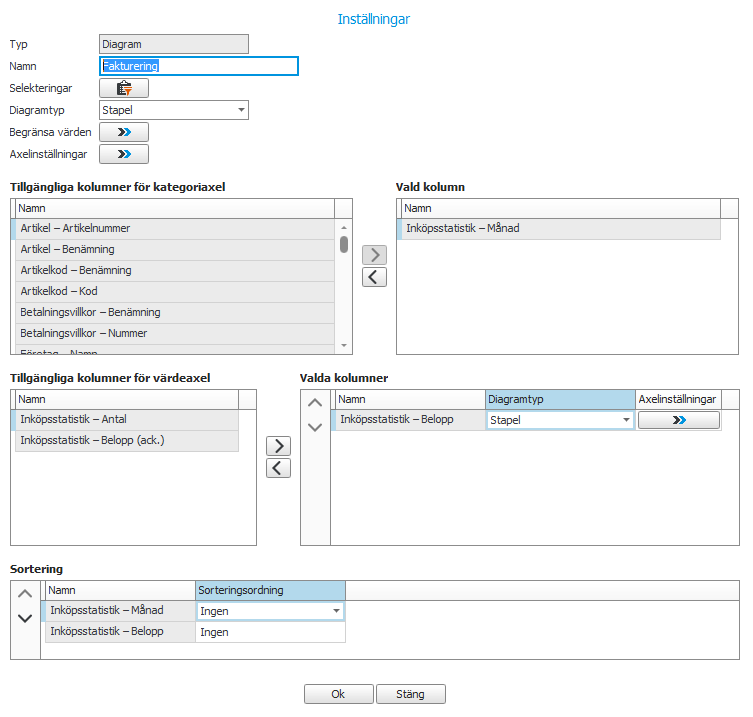
Landskolumn
Här väljer du hur statistik per land ska visas. Du kan välja via Postadress för inköpsstatistik och du kan välja via Fakturaadress eller Leveransadress för försäljningsstatistik.
Värdekolumn för färgskala
Du ställer här in vilken värdekolumn som färgskalan ska baseras på i jämförelse mellan länder. Den valda kolumnen flyttas till Valda kolumner i tabellen nedan.
Kolumner
Du kan här lägga till vilka fler kolumner som ska visa data i kartan. Detta visas i en tooltip när du håller muspekaren över respektive land i kartan.
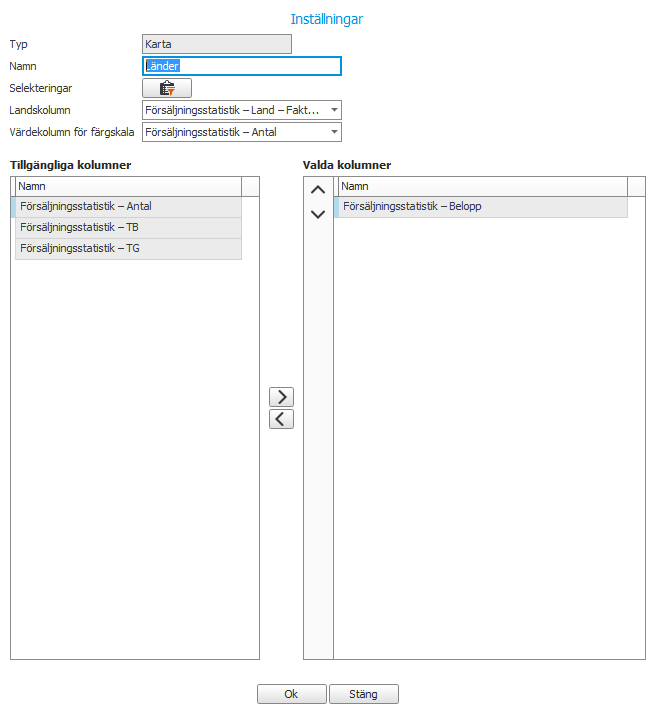
Med knappen Spara  sparar du en vy som du har skapat eller ändrat.
sparar du en vy som du har skapat eller ändrat.
Med knappen Exportera  kan du exportera den valda vyn till en Json-fil. Syftet är att om du får problem med en vy som du har skapat kan du exportera den till en fil och skicka till supporten på Monitor ERP System AB för felsökning.
kan du exportera den valda vyn till en Json-fil. Syftet är att om du får problem med en vy som du har skapat kan du exportera den till en fil och skicka till supporten på Monitor ERP System AB för felsökning.



