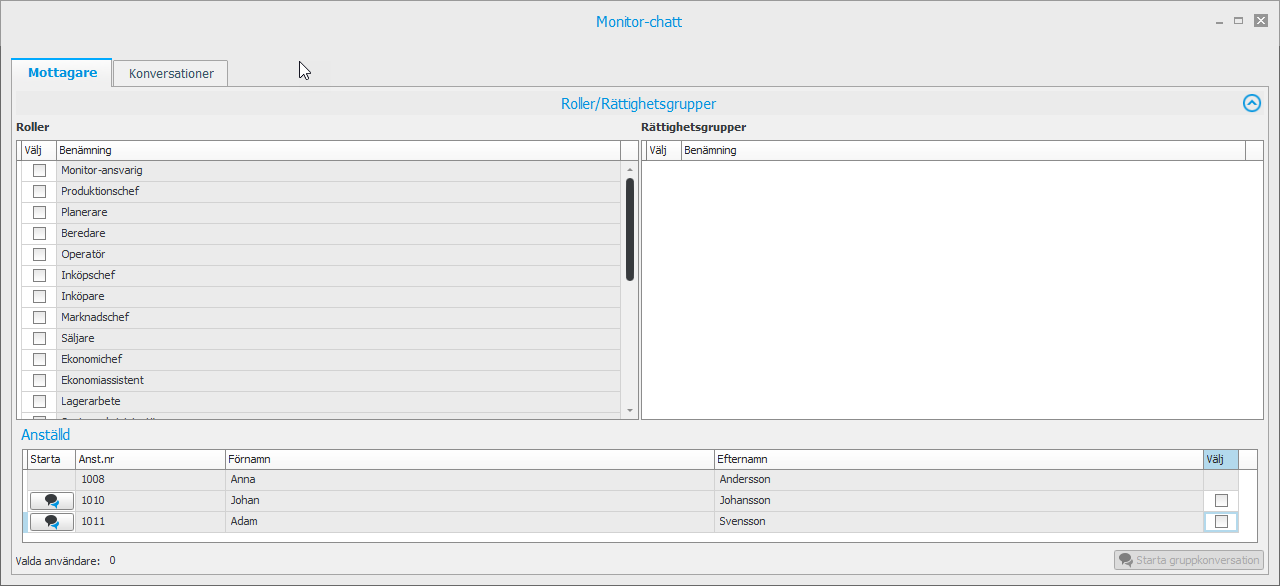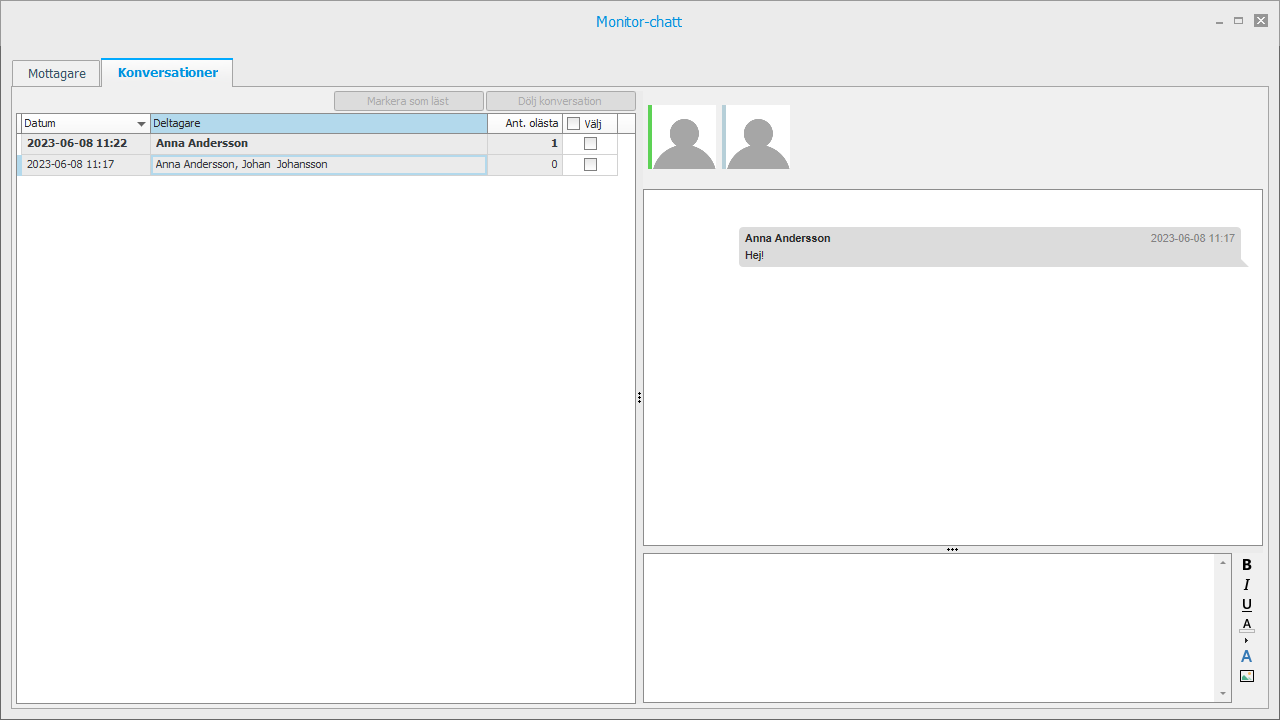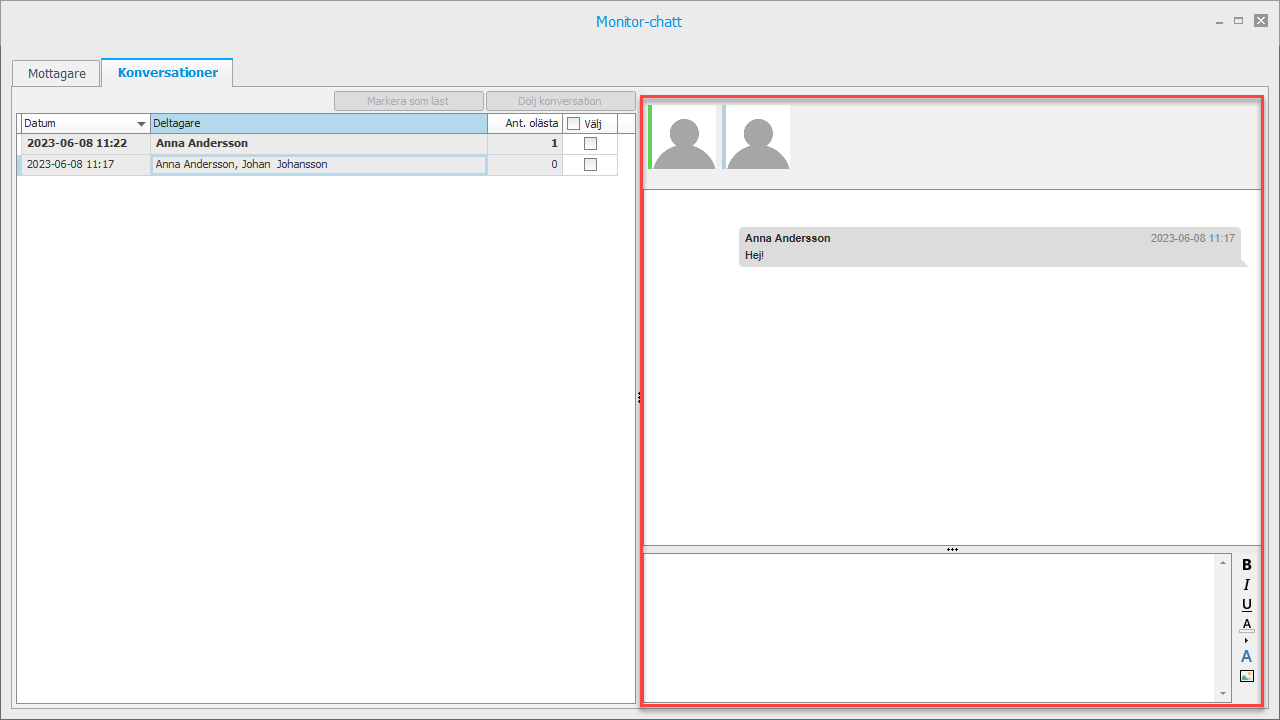Meddelandecenter
Under knappen Meddelandecenter  i Monitor ERP kan du se notiser från systemet, chatta med andra personer på företaget och se vilka uppgifter du har att utföra.
i Monitor ERP kan du se notiser från systemet, chatta med andra personer på företaget och se vilka uppgifter du har att utföra.
Om du har fått en notis, en ny chatt eller en ny uppgift (med dagens datum som planerat datum), så visas en röd symbol med ett utropstecken  på knappen för Meddelandecenter, för att göra dig uppmärksam på detta. Samtidigt får du en notis som visas några sekunder nere till höger i programfönstret. De notiserna visas också varje gång du startar Monitor ERP.
på knappen för Meddelandecenter, för att göra dig uppmärksam på detta. Samtidigt får du en notis som visas några sekunder nere till höger i programfönstret. De notiserna visas också varje gång du startar Monitor ERP.
Notiser öppnar du med knappen Notiser  . Notiser är olika meddelanden som systemet skickar för att flagga upp olika saker som du ska utföra eller som har utförts. Det kan exempelvis vara att en nettobehovskörning är klar, eller att valutakursuppdateringen misslyckats. Det kan också vara olika meddelanden från Monitor ERP System AB, exempelvis om att en ny version av Monitor ERP finns tillgänglig.
. Notiser är olika meddelanden som systemet skickar för att flagga upp olika saker som du ska utföra eller som har utförts. Det kan exempelvis vara att en nettobehovskörning är klar, eller att valutakursuppdateringen misslyckats. Det kan också vara olika meddelanden från Monitor ERP System AB, exempelvis om att en ny version av Monitor ERP finns tillgänglig.
I listan kan du markera notiser som lästa. Du kan se när notisen skapades samt vilken typ och kategori av notis det är.
Om du sparar en notis som läst så tas den bort från listan.
Chattfunktionen öppnar du med knappen Monitor-chatt  . En chatt är snabbmeddelanden mellan dig och andra personer på företaget i Monitor ERP. Chattfunktionen går bara att använda när den inloggade användaren är kopplad till en anställd. Kopplingen gör du i rutinen Personalregister – Allmänt.
. En chatt är snabbmeddelanden mellan dig och andra personer på företaget i Monitor ERP. Chattfunktionen går bara att använda när den inloggade användaren är kopplad till en anställd. Kopplingen gör du i rutinen Personalregister – Allmänt.
I Monitor-chatt finns det en flik där du väljer vilka personer som du vill chatta med. I en annan flik kan du se sparade chattar. Här kan du även välja att markera dem som lästa, dölja dem eller starta en chatt på nytt. Chattfönstret liknar andra program för snabbmeddelanden, exempelvis Teams. Chattfunktionen i Monitor ERP är även användbar för att skicka bildfiler och Monitor-hyperlänkar mellan dig och andra personer på företaget.
När du startat en ny chatt kommer du till fliken Konversationer där du skriver dina meddelanden i chattfönstret till höger. Du kan se när chattarna startades, se information om vilka som är eller var deltagare samt se om det finns olästa meddelanden. Du kan markera meddelanden som lästa eller dölja dem. Du kan även starta en lagrad chatt på nytt, då ser du alla meddelanden i chattfönstret.
Chattfönstret i fliken Konversationer fungerar lika som i exempelvis Teams. Du ser skickade och mottagna meddelanden och har en liten texteditor där du skriver och formaterar texter, infogar Monitor-hyperlänkar eller bildfiler. Du skickar meddelanden till personerna i chatten med Enter. Har någon av personerna en bild inlagd på sig i personalregistret så visas den i fönstret.
Uppgifter öppnar du med knappen Uppgifter  . Här visas olika uppgifter som du har blivit tilldelad att utföra. Du kan vid behov uppdatera uppgifter som visas genom att läsa in data på nytt med knappen Läs om
. Här visas olika uppgifter som du har blivit tilldelad att utföra. Du kan vid behov uppdatera uppgifter som visas genom att läsa in data på nytt med knappen Läs om  på verktygsmenyn.
på verktygsmenyn.
I fliken Aktiviteter kan du ändra på det mesta av informationen på en aktivitet, utom nummer, typ och identifierare. Du har också möjlighet att avsluta aktiviteter. För projekt- och ärendeaktiviteter så visas planerade start- och färdigdatum. För övriga aktiviteter (t.ex. aktiviteter i rutinerna Kundregister, Leverantörsregister och Artikelregister) så visas aktivitetens planerade datum i kolumnen för startdatum. Du kan välja att visa Avslutade aktiviteter och Projektaktiviteter ej redo för start. Alternativet Projektaktiviteter ej redo för start gäller enbart projektaktiviteter som har relationer. Med Tidshorisont (dagar) kan du välja hur många dagar framåt som du vill se aktiviteter. När du sparar en aktivitet som avslutad visas en texteditor i ett fönster, där kan du ange ett ämne och skriva en text om den utförda aktiviteten. Du kan också koppla filer till den utförda aktiviteten.
Om tillvalet Elektronisk fakturahantering (EFH) är installerat kan det även finnas uppgifter, exempelvis attestera och definitivboka fakturor, att hantera på leverantörsfakturor i den separata fliken EFH. Här kan du se nödvändig information om uppgiften. Du kan se en bild  av fakturan och detaljerad fakturainformation. Du kan länka
av fakturan och detaljerad fakturainformation. Du kan länka  dig till berörd rutin för den markerade fakturan. Du kan se antal efterföljande attestanter och ange ett meddelande till dem för varje uppgift. Om du använder kassarabatter visas kassarabattsdatum under Mer info. Först visas det tidigaste kassarabattsdatumet. När det är passerat visas nästa kassarabattsdatum. När alla kassarabattsdatum är passerade så är fältet tomt. Då fem dagar eller mindre återstår till att kassarabattsdatumet går ut så visas datumet i rött.
dig till berörd rutin för den markerade fakturan. Du kan se antal efterföljande attestanter och ange ett meddelande till dem för varje uppgift. Om du använder kassarabatter visas kassarabattsdatum under Mer info. Först visas det tidigaste kassarabattsdatumet. När det är passerat visas nästa kassarabattsdatum. När alla kassarabattsdatum är passerade så är fältet tomt. Då fem dagar eller mindre återstår till att kassarabattsdatumet går ut så visas datumet i rött.
Under Inställningar – Meddelanden och påminnelser i skrivbordets backstage kan du ställa in om du förvalt vill få påminnelser för fakturor att attestera och/eller att definitivboka samt ställa in om du även vill få dessa påminnelser via e-post.
Under Inställningar – Meddelanden och påminnelser i skrivbordets backstage kan du ställa in om du förvalt vill få påminnelser för fakturor att attestera och/eller att definitivboka samt ställa in om du även vill få dessa påminnelser via e-post.
I fliken Inköpsorder kan du utföra olika uppgifter om du tillämpar att attestera inköpsorder. De uppgifter som då kan förekomma på inköpsorder är attestera (alternativt underkänna), ändra (t.ex. justera antal) och skriva ut (redan attesterade order). För att göra detta länkar  du dig till berörd rutin, med alla uppgifter inlästa i den rutinen. Om du finns med som attestant i en attestlista på en order ser du hur många efterföljande attestanter det är på ordern och kan ange ett attestmeddelande till dem.
du dig till berörd rutin, med alla uppgifter inlästa i den rutinen. Om du finns med som attestant i en attestlista på en order ser du hur många efterföljande attestanter det är på ordern och kan ange ett attestmeddelande till dem.
Om modulen Tidrapportering är installerad, och du har behörighet att godkänna personals frånvaro, kan du se och godkänna frånvaroposter i den separata fliken Frånvaro. Du kan välja att Visa frånvaroposter antingen för vilka du är huvudattesterare eller alla du får korrigera. Du kan länka  dig till personalregistret för den person vars frånvaropost du har markerad. Du kan också välja att skicka e-post
dig till personalregistret för den person vars frånvaropost du har markerad. Du kan också välja att skicka e-post  till den personen. På raderna ser du nästa frånvarodatum och kan godkänna detta direkt. Under knappen Alla datum kan du se alla frånvarodatum per person och även se om frånvaron är del av dag.
till den personen. På raderna ser du nästa frånvarodatum och kan godkänna detta direkt. Under knappen Alla datum kan du se alla frånvarodatum per person och även se om frånvaron är del av dag.
Om du använder attest av inventering, och du har behörighet att godkänna/attestera inventeringar visas den här fliken där du kan se hur många rader du har att godkänna. Med knappen  kan du länka dig till rutinen Inventeringsdifferens för att godkänna inventeringarna.
kan du länka dig till rutinen Inventeringsdifferens för att godkänna inventeringarna.