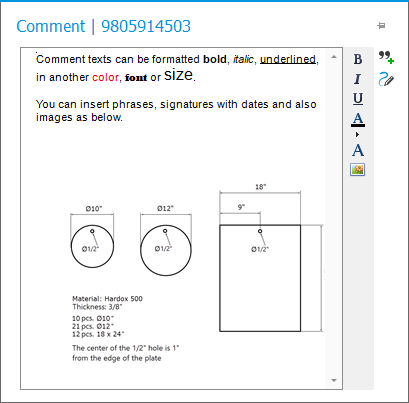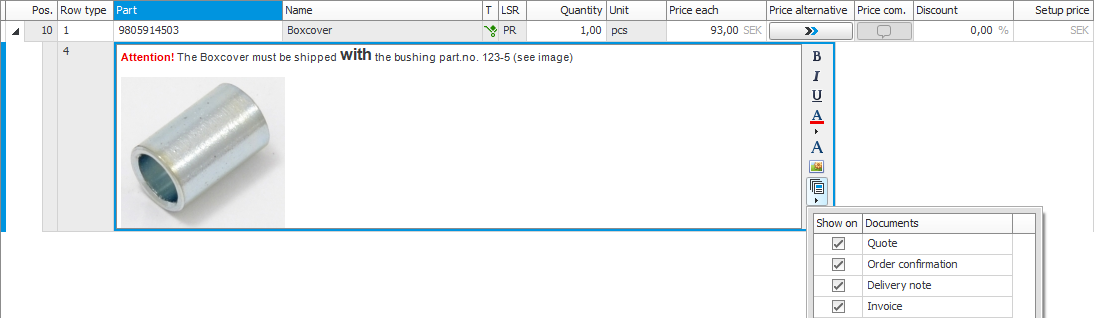General features
In Monitor ERP there are many general features which you can use in the entire system. In this chapter some important general features are described.
In all single-record procedures and in all lists and tables which can be updated, the system performs validations of certain fields. The system then checks if data is missing or if the entered data is incorrect. The validation can result in error messages and warnings.
For example, if a delivery method is missing on a customer order the validation will show an error symbol  next to the field. If the delivery date on a customer order row is not a work day or is not one of the customer's recommended delivery days, then the validation will show a warning symbol
next to the field. If the delivery date on a customer order row is not a work day or is not one of the customer's recommended delivery days, then the validation will show a warning symbol  next to the field.
next to the field.
If you place the cursor over the symbol, the cause of it is shown in a tooltip. When there are errors and warnings in a field, a validation window will also be shown in the bottom right corner of the procedure window.
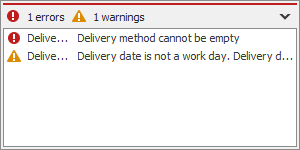
The validation window shows all occurring errors at the top and occurring warnings at the end. The causes are also shown. Where there is not enough room for the full cause text you can place the cursor over the error or warning and the text will be shown in a tooltip. If you double-click on an error or a warning in the validation window, the cursor will be placed in the affected field. You can minimize the validation window using the button  if you at the moment do not want to see the information or if the validation window blocks information in the procedure window.
if you at the moment do not want to see the information or if the validation window blocks information in the procedure window.
You do not need to correct the error at once, it is possible to go ahead and enter other information. However, you cannot save in the procedure until the error has been corrected. This is made visible as the Save button on the toolbar is red and shows an exclamation mark  . If warnings exist it is possible to save since a warning is only informing you that the value entered might not be the best to save.
. If warnings exist it is possible to save since a warning is only informing you that the value entered might not be the best to save.
An administrator (a user with the role ERP manager or System administrator) can configure properties on different objects in procedures and save these in property sets which, in turn, can be linked to the user. The objects on which you can configure properties are checkboxes, fields, buttons, and tabs.
The administrator will access the function by using the Property management  button in the toolbar of the procedure. When using the button a window opens where the administrator adds one or several property sets as well as select to which users, groups, or roles the property set shall be applied. The administrator configures properties on affected objects in the property set.
button in the toolbar of the procedure. When using the button a window opens where the administrator adds one or several property sets as well as select to which users, groups, or roles the property set shall be applied. The administrator configures properties on affected objects in the property set.
Read more in the Property management topic.
In lists and tables you can move columns around. It is also possible to hide columns.
To move a column you drag the column heading sideways using you mouse pointer and then you drop it where you want to place it, between two other columns. You are helped by two arrows showing when you can drop the column heading.
To hide a column you drag the column heading from its place and drop it above or below the other headings in the list or table. You are helped by an X showing when you can drop the column heading.
Read more in the Move and hide columns topic.
Most of the function keys (F1–F12) on the keyboard are used in shortcut commands for central functions in Monitor ERP. Read about the shortcut keys
In Monitor, a complete set of document templates is included for different purposes which cover the needs of most companies, for example for inquiry, quote, different orders and invoices, as well as different reports. These document templates are finished and ready to be used directly.
If you want to adapt a document template, for example change the contents or layout of the document template, you have the option to create variants of the document template and use a report tool integrated in Monitor ERP for this purpose.
There are many list procedures in Monitor ERP. The procedures often contain multiple list types which can be displayed using different presentations. List types and presentations are used to for example load data records to a list to show a chart, print, analyze, or update values in records in the database. The list types and presentations included are ready to use. As a complement you can for each list type configure from which columns in a register you wish to select data records. You can also create own presentations for list types. This way you can adapt the selection opportunities and complement the list types.
As mentioned earlier you can easily create new presentations for list types. You can then use a standard presentation or start with an empty presentation. A presentation for example determine which columns should be included in the list and which columns to be aggregated, how the list should be grouped and/or filtered.
In numerical fields you can write formulas to calculate a value. A formula expression is shown in red color if the expression is not correct. If the expression is correct it is shown in green color. When you leave the field, the value is calculated and shown in the field. See the image below.



In date fields that have a calendar component, a parser is included for input of dates. This interpreter translates codes into dates according to the table below. When you leave the field, the code is interpreted and shown in the field. For default values in selection rows, these codes can be used to e.g. get the date for a certain day of the week, or to get a date in relation to today's date. When a code is used to determine a date, the date will be displayed in italics as soon as you move the focus out of the field. If you again move focus into the field, the code will be displayed to make it possible to make changes.
| Code | Explanation |
|---|---|
| 1–7 | Day of the current week |
| 01–31 | Day of the current month |
| t | Today's date |
| w | The first day of the current week |
|
x |
The last day of the current week |
| m | The first day of the current month |
| n | The last day of the current month |
| y | The first day of the current year |
| z | The last day of the current year |
All letter codes can be combined with digits. If you for example type m-3 the resulting date will be the first day of the month, three months before the current month. If you type y+2 the resulting date will be the first day of the year, two years after the current year. If you do not type +/- sign, that is if you only type y2, it will be interpreted as y+2.
Business intelligence (BI) is integrated in the system and consists of the procedures called BI – Sales and BI – Purchase. In these procedures you see order inflow, sales statistics or purchase statistics, and different important key figures presented in gauges, charts, and lists.
In the Settings for BI procedure you decide from which companies in the system data such as purchase statistics, sales statistics, and order inflow, should be loaded. You also decide how often this should be done.
When activating the Use alias when exporting to Business intelligence system setting, the "Alias for BI" field becomes available in various procedures. This is done in order to determine what the data mining data should extract to the BI and if different records should be aggregated in the BI.
You can also create own views from the procedures' backstage.
The desktop in Monitor ERP is interactive in such a way that you can build your own desktop configuration and fill the desktop with interactive desktop components showing different types of information presented in gagues, charts, and lists. It is also possible to select a finished desktop component created by an administrator. All this is done from the desktop's backstage. On the desktop you can then double-click the components and get detailed information in the related procedures. If you have created a desktop configuration of your own you can also change settings in the components directly on the desktop.
In registration and reporting procedures you can enter different types of comments, instructions, additional texts, etc. for loaded records. Then you will find a small text editor containing functions for text formatting. Besides writing text, you can also insert images, phrases (from a phrase register), and your signature (consisting of today’s date and your user name). You can also unpin the text editor window by using the button  in the top right corner.
in the top right corner.
By using the drag and drop function you can also drag certain file types from the Explorer in Windows to the text editor. If it is a Word file, HTML file, or text file, the content is extracted and inserted in the text editor. If it is an image file, the image will be inserted.
When a comment exists a filled speech bubble  will be shown on the comment button. If there is no comment, the speech bubble is shown empty
will be shown on the comment button. If there is no comment, the speech bubble is shown empty  .
.
In most cases it is also possible to link files to the comment using the Files button  placed next to the Comment button. Read more about this below.
placed next to the Comment button. Read more about this below.
The text editor is also available on additional text rows (row type 4) on quotes, inquiries, and orders. There you can choose which on which document types the additional text shall be displayed.
By using the Files button  in registration and reporting procedures, you can link files as a complement to entered comments on loaded records. This button opens a window where you can link files and view linked files. It is also possible to link multiple files and select which of the files should be the Default one. You can Preview the file directly in the window if it is in PDF format. The Open button
in registration and reporting procedures, you can link files as a complement to entered comments on loaded records. This button opens a window where you can link files and view linked files. It is also possible to link multiple files and select which of the files should be the Default one. You can Preview the file directly in the window if it is in PDF format. The Open button  in the window opens the linked file in the program which the file type is associated with in Windows. If you link a file to records such as quotes, orders, operations, and material, you can activate Automatic printout. This means the linked file will automatically become printed together with the main document.
in the window opens the linked file in the program which the file type is associated with in Windows. If you link a file to records such as quotes, orders, operations, and material, you can activate Automatic printout. This means the linked file will automatically become printed together with the main document.
Or you can use the drag and drop function to link files directly on the Files button  , for example, on operation rows or material rows in the BOM and routing procedure.
, for example, on operation rows or material rows in the BOM and routing procedure.
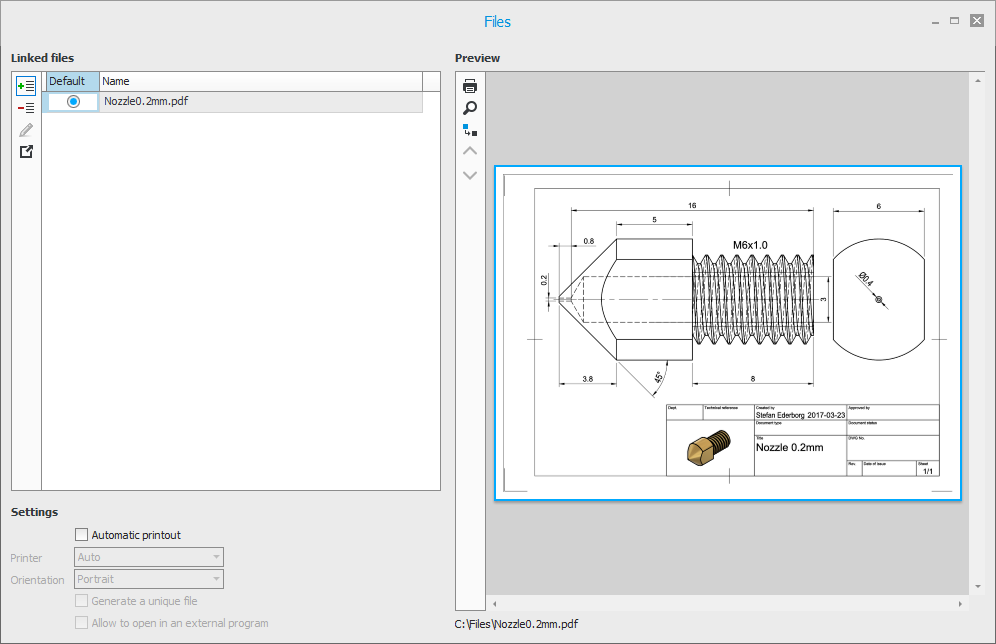
The Extended file viewer option enables previewing of additional file types directly in the viewing window, for example, different drawing formats and Office files such as Word, Excel, etc. In the extended file viewer you can use the arrow buttons 
 to browse through a document containing more than one page. The extended file viewer also makes the automatic printout
to browse through a document containing more than one page. The extended file viewer also makes the automatic printout
It is possible to drag a file directly from for example the desktop or the Explorer in Windows and drop it in the file link window. A dialog window then appears where you can copy the file to one of the paths that are registered and set as active in the Paths procedure. It is then possible to configure settings for the linked file.
If you link a file to records such as quotes, orders, operations, and material, you can activate Automatic printout. This means the linked file will automatically become printed in combined printouts together with the main document for the record. You can then select on which Printer you want to print the linked file. The printer Auto means that the file is printed on the same printer as the main document, for example the purchase order. The printers External 1, External 2, and External 3, you define per user in the Users procedure. You use those printers if the linked file should be printed to other printers than the main document. You can also select Orientation (Portrait/Landscape) when printing the linked file. The printer settings apply for the file in question that you link.
This means you can have several linked files for a record and these can be printed using different printers. For example, a drawing file in A3 format which is printed on a specific printer and an instruction in A4 format which is printed on the regular laser printer. The Monitor printer dialog gives you control of combined printouts that consist of both documents and linked files for automatic printout.
The table below describes where there is support for linked files to be automatically printed.
| Linked where? | Can be printed using | Comment |
|---|---|---|
| Parts | ||
| Revision (active) | Traveler, Operation document, Material document, Inquiry, Purchase order | A setting for the manufacturing order documents determine if linked files should be possible to print when printing the part revision comment. The Revision field on the header row in the part register. |
| Drawing revision (active) | Traveler, Operation document, Material document, Purchase order | A setting for the manufacturing order documents determine if linked files should be possible to print when printing the drawing revision comment. The Revision field on drawing rows in the Drawings box in the part register. |
| Manufacturing | Traveler, Operation document, Material document | A setting for the manufacturing order documents determine if linked files should be possible to print when printing the part's manufacturing comment. |
| Purchase | Inquiry, Purchase order | A setting for the parts determine for which of the documents it should be possible to print linked files when printing the part's purchase comment. |
| Sales | Quote, Order confirmation, Delivery note, Invoice | A setting for the parts determine for which of the documents it should be possible to print linked files when printing the part's sales comment. |
| Pick instruction | Pick list |
|
| BOM and routing | ||
| General | Traveler, Operation document, Material document | Linked in the same place as for Manufacturing on the part. |
| Operation | Traveler, Operation document | A setting for the manufacturing order documents determine if linked files should be possible to print when printing the operation's instruction. |
| Material | Traveler, Operation document, Material document | A setting for the manufacturing order documents determine if linked files should be possible to print when printing the material's instruction. |
| Orders | ||
| Manufacturing order | Traveler, Operation document, Material document | A setting for the manufacturing order documents determine if linked files should be possible to print when printing the order's manufacturing comment. |
| External comment | Inquiry, Purchase order, Quote, Order confirmation, Delivery note, Invoice | |
| Cases | ||
| External comment | Claim report, Confirmation of customer nonconformity, Response to customer nonconformity |
For operations, material, and for the part's manufacturing comment, you have the opportunity to activate Generate a unique file when you link files. Then the system creates and links a copy of the linked original file. This is then done for each manufacturing order of the part. The generated unique linked file then get the order number and a consecutive number in the file name. This feature can for example be applied for measuring records which need to accompany manufacturing orders and be filled out by the operator. You enter a path for unique linked files by using the system setting Path to generated unique files. This can be useful if you do not want to save the copies in the same path as from where the original file in the BOM and routing was linked.
If you activate the generation of unique file, you can also activate the setting Allow to open in an external program. The operator can then load and edit the linked file for the manufacturing order, for example the measuring record, in the file type's standard program in Windows.
In Monitor ERP there is a built-in printer dialog. This printer dialog allows you to control combined printouts which consist of both documents and linked files in different formats and orientations (portrait/landscape) and that are printed on different printers.
Under the Message center button  on the title bar you can see notifications from the system, chat with other users, and see if there are any tasks for you to undertake.
on the title bar you can see notifications from the system, chat with other users, and see if there are any tasks for you to undertake.
If you have received a notification, a new chat, or a new task (with today's date as planned date) a red symbol with an exclamation mark will be shown  on the button for the Message center. This is done in order to make you observant of the new activity.
on the button for the Message center. This is done in order to make you observant of the new activity.
In the Monitor search field (Ctrl + F), on the title bar, you can search for records in the entire system.
A pattern search is made of the text you type. If you for example type "123" you will get hits on all records containing "123" regardless of if it is an order number, blanket order number, part number, customer number, account number, etc. You can also search for records in a certain register by entering the register name (in English) and a colon as a search phrase before what you are searching for. For example, to search for "123" in the customer order register you type "customerorder:123".
Monitor-to-Monitor facilitates your communication with customers and suppliers who also use Monitor ERP
If, for example, you send a purchase order via e-mail from Monitor ERP to your supplier, the order is attached both as PDF and XML in the e-mail message. The e-mail message also contains information regarding what is attached, in this case a purchase order. The supplier then uses the e-mail received to automatically register it as a customer order in their Monitor ERP system. The supplier can then send an order confirmation back to you by e-mail, and you can then use it to order confirm the purchase order in Monitor ERP. The supplier can also send you the customer invoice via e-mail and you take that e-mail to register it as a supplier invoice.
In Monitor ERP you easily open the online help by pressing F1. Then a help topic is shown for the section where the focus is, for example where the cursor is placed in a field in a procedure (so-called context sensitive help). On the help page there is a description of the selected section. There is also a side menu on the help page with links to other help topics in the procedure.
You open the online help for an entire procedure using Shift + F1 or by clicking the help button  which you find on the title bar in all procedures.
which you find on the title bar in all procedures.
To go to the start page for the entire online help, click on the help button  on the title bar in the program window, next to the search function called Monitor search. You can also click the logotype Monitor ERP in the header or in the footer to get to the start page.
on the title bar in the program window, next to the search function called Monitor search. You can also click the logotype Monitor ERP in the header or in the footer to get to the start page.
There is a powerful search in the online help function. Read more about searching in the online help function.
In the online help function you can navigate by using your keyboard. Read more about keyboard navigation in the online help function.
Languages in Monitor ERP exists on several levels. There are different languages you can show/use in the program. These can be selected and can also be configured as default for users. A user can then change between different languages to show in MONITOR. There is also a company language which is selected during the installation. This is the language used to show basic data included in the database. Finally there are also the languages which you can register in the Languages procedure and which are selected for countries in the Countries procedure. Country can in its turn be selected for different addresses in the company, for customers, and suppliers, and it determines which language will be used by default for each address.
Data which is possible to have in different languages can also be translated. This applies to names, descriptions, explanations, etc. of different types of records. The translations are used on external documents such as purchase orders, order confirmations, and invoices.  button. There you can add/enter your own translations.
button. There you can add/enter your own translations.
A basic principle is that all data shown to the user, e.g. fields in different procedures, should be possible to see in the user’s language. If the data is not translated, it will be shown in the company language.
Phrase on documents (headings) can be translated into different languages in the Document texts procedure.
Read more about Translating data and phrases.
The language management in Monitor ERP enables for example the following scenario:
A Swedish user registers a customer order, with a mailing address in Great Britain, and delivery address in Germany. On the customer order row the user sees the part's Swedish name. On the order confirmation the English name is shown and on the delivery note the German name is displayed. A Finnish colleague working in the shipping department prints a pick list and on it the part's Finnish name is shown.
In large registers such as for example the part register and different order registers, there is a powerful search function to use to find and load records in the register. The function is called Lookup![]() The Lookup feature is a powerful search tool which allows you to search and load information from large registers. You open the Lookup feature by clicking on the dropdown button or by using F4 on your keyboard.. Using this Lookup feature you can browse for records, make pattern searches, and view your most recently loaded records from the register. Here you can also create Lookup presentations. There you enter which columns in the register you wish to search in, and/or you add filters with selections of different types of records that should be possible to search for.
The Lookup feature is a powerful search tool which allows you to search and load information from large registers. You open the Lookup feature by clicking on the dropdown button or by using F4 on your keyboard.. Using this Lookup feature you can browse for records, make pattern searches, and view your most recently loaded records from the register. Here you can also create Lookup presentations. There you enter which columns in the register you wish to search in, and/or you add filters with selections of different types of records that should be possible to search for.
In the field Find procedure (Alt + D) on the title bar there is a find-as-you-type function you can use to find and open procedures. This is an alternative to looking for procedures in the module menu.
A pattern search is made of the text you type. If you for example start typing "ust" you will get hits for the procedures containing "ust" in their names, such as Customer register and Price adjustment, etc.
In many lists in Monitor ERP it is possible to update data by modifying values directly in the lists and save to the database for the records in question. You can also use the Find & replace feature in lists to change all values in a certain column. This is very useful when performing mass updates of records in the database.
Edited rows remain visible
If you make changes to a row, e.g. editing a column value, the row will remain visible even if you've filtered the column out. By doing so, you can see exactly what has been saved.
The Clipboard function is in the title bar and it is a table which can contain different temporary data records which you copy from lists to reuse as a clipboard in selections for other lists. The purpose of this is to make it possible to do further data processing of a certain selection of data records.
In all procedures which can update different records, a log entry is always created when a record becomes modified. Modifications on field level are saved in the changelog with information about the value before and after the change, when the record was changed, and by which user.
In procedures where you can print documents a log entry is always created when a printout is made. The printout is saved in the print log as is was at the time of the printing together with information about when the printout was made and by which user. Regardless of what has changed after the printout was made you can therefore at a later time still see what the initial printout looked like. The printout log is also used in order to make reprints.