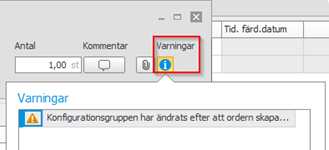Konfigureringsfönster
Vid en konfigurering gör du olika val för att bygga en produkt i ett visst utförande. Konfigureringen gör du i ett konfigureringsfönster, i samband med registrering av offertrad, kundorderrad och tillverkningsorder. Du kan även konfigurera när du förkalkylerar eller simulerar en tillverkningsorder.
Konfigureringsfönstret öppnar du i respektive rutin via en knapp som har följande symbol  om konfiguration saknas eller är ofullständig, och symbolen
om konfiguration saknas eller är ofullständig, och symbolen  om det finns en giltig konfiguration. På en ny offert- och kundorderrad öppnas normalt konfigureringsfönstret automatiskt när du lämnar artikelnummerfältet om det är en konfigurerbar artikel (kopplad till en konfigurationsgrupp). Det styrs av konfigurationsinställningen Öppna automatiskt i artikelregistret.
om det finns en giltig konfiguration. På en ny offert- och kundorderrad öppnas normalt konfigureringsfönstret automatiskt när du lämnar artikelnummerfältet om det är en konfigurerbar artikel (kopplad till en konfigurationsgrupp). Det styrs av konfigurationsinställningen Öppna automatiskt i artikelregistret.
På huvudraden i fönstret anger du Antal av artikeln som konfigureras, om det är på en offert- eller kundorderrad. Det är samma antal som i fältet Antal på offert- eller kundorderraden. På tillverkningsorder är fältet låst (där anges antalet alltid på ordern). På huvudraden i fönstret kan du också ange en intern Kommentar och koppla Filer till konfigurationen. Dessa kopplade filer och kommentarer för konfigurerade artiklar går att se i Artikelregister, fliken Planeringsbild och i Tillverkningsorderfråga.
Om det finns en varning till en konfiguration visas den också under rubriken Varningar och knappen  på huvudraden (det kan t.ex. vara att konfigurationsgruppen har ändrats efter att konfigurationen sparades).
på huvudraden (det kan t.ex. vara att konfigurationsgruppen har ändrats efter att konfigurationen sparades).
På fliken Guide konfigurerar du produkten.
I vänster sektion Navigationsträd visas hela strukturen i konfigurationsgruppen med avsnitt, valgrupper och variabler. Här kan du navigera mellan dessa delar med kortkommandon eller musklick.
Kortkommandon:
- Ctrl+Shift+Page Down – flyttar fokus till nästa avsnitt nedåt.
- Ctrl+Shift+Page Up – flyttar fokus till nästa avsnitt uppåt.
- Ctrl+Page Down – flyttar fokus till nästa valgrupp nedåt.
- Ctrl + Page Up – flyttar fokus till nästa valgrupp uppåt.
För det avsnitt eller valgrupp som har fokus i navigationsträdet visas innehållet i den detaljerade vyn (mittsektionen).
Innehåller en valgrupp många val går det snabbare att konfigurera genom att först markera valgruppen i navigationsträdet och sedan göra dina val i valgruppen.
Med en knapp uppe till höger kan du dölja eller visa denna sektion för att göra mera plats åt den detaljerade vyn i mittsektionen.
I denna sektion i mitten visar rubriken namnet på markerat avsnitt och namnet på markerad valgrupp eller variabel i navigationsträdet. Här gör du dina val för att konfigurera produkten.
Med ett avsnitt markerat i navigationsträdet
I detta läge får du upp de tillgängliga valen (artiklarna) i respektive valgrupp genom att trycka F4 eller klicka på listmenyknappen i fältet Artikelnummer.
Har valgruppen ett Urval angivet får du först välja Urval i listmenyn och sedan går det med F4 eller listmenyknappen att öppna Sök & hämta i artikelnummerfältet och göra fria val av artiklar från urvalet.
Texten i Val/Värde på raderna i sektionen och valets Benämning i rullgardinsmenyn i fältet är artikelns Alternativa benämning från artikelregistret. Artikelns ordinarie benämning visas längst till höger på valen i listmenyn samt under knappen Mer info  på raderna längst till höger i sektionen.
på raderna längst till höger i sektionen.
Med en valgrupp markerad i navigationsträdet
I detta läge visas alla val i valgruppen och du kan bocka i kryssrutan Vald för den artikel som ska väljas i konfigurationen.
Är det möjligt att göra flera val i valgruppen (Maximalt antal val är större än 1) kan du bocka i kryssrutan Vald för lika många artiklar som Maximalt antal val anger för valgruppen.
Har valgruppen ett Urval angivet öppnar du Sök & hämta (F4) i artikelnummerfältet och gör ett fritt val av en artikel från urvalet. Är det dessutom möjligt att göra flera val i valgruppen kan du med knappen Lägg till ny rad sist  (F5) på funktionsmenyn lägga till rader och göra flera fria val av artiklar från urvalet. Du kan lägga till lika många rader som Max antal val anger för valgruppen.
(F5) på funktionsmenyn lägga till rader och göra flera fria val av artiklar från urvalet. Du kan lägga till lika många rader som Max antal val anger för valgruppen.
För stora valgrupper med många val är det mest rationellt att först markera valgruppen i navigationsträdet. Sedan kan du snabbt göra ditt val i valgruppen genom att bocka i kryssrutan Vald för den/de artiklar som ska ingå i konfigurationen.
Har valgruppen ett urval och det går att göra flera val kan du snabbt lägga till nya rader genom att trycka Tab eller Enter upprepande gånger.
Övriga funktioner i detaljerade vyn
Med knappen Lås  kan du låsa/låsa upp ditt val på respektive rad. Det kan vara bra att låsa ett val om du vill förhindra att en regel ändrar på valet. Vid ett annat val än det första valet, i en valgrupp som har automatiskt val inställt på Ja, första, blir valet automatiskt låst. Låses valet upp, blir den första artikeln i listan vald.
kan du låsa/låsa upp ditt val på respektive rad. Det kan vara bra att låsa ett val om du vill förhindra att en regel ändrar på valet. Vid ett annat val än det första valet, i en valgrupp som har automatiskt val inställt på Ja, första, blir valet automatiskt låst. Låses valet upp, blir den första artikeln i listan vald.
Om valgruppen eller ett val i valgruppen har en Minsta kvantitet eller en Maximal kvantitet angiven aktiveras fältet Värde/Antal där du kan ange antal av artikeln i valet.
Se även Funktion för att ärva valalternativ.
Det sker valideringar att dina val och variabelvärden är giltiga. Eventuella fel visas med en felsymbol  framför fältet och i valideringsrutan i nedre delen av fönstret. En tooltip över felsymbolen och en text i valideringsrutan visar felet i klartext.
framför fältet och i valideringsrutan i nedre delen av fönstret. En tooltip över felsymbolen och en text i valideringsrutan visar felet i klartext.
Med navigeringsknappar längst ned i sektionen kan du navigera mellan avsnitten och valgrupperna i navigationsträdet.
I höger sektion Beskrivning kan du se beskrivningar (kommentarer). Sektionen är indelad i tre delar. Överst visas kommentaren för konfigurationsgruppen. I mitten visas kommentaren för den valgrupp eller variabel som är markerad i guiden. Nederst visas kommentaren för det markerade valet. Bilder visas om det finns sådana inlagda i kommentarerna. Du kan koppla filer till varje sektion.
Med en knapp uppe till höger kan du dölja eller visa denna sektion för att göra mera plats åt den detaljerade vyn i mittsektionen.
På fliken Resultat finns en tabell som visar resultatet av konfigureringen, med alla valda komponenter och vilken valgrupp de tillhör.
Här kan du ändra på antal, à-pris, påslag och rabatt för varje vald artikel. Finns variabler och du väljer att visa dem med knappen Visa variabler  , kan du även ändra på variabelvärden i resultatet.
, kan du även ändra på variabelvärden i resultatet.
Antal går att ändra här när det går att ändra på valet vid konfigureringen i den detaljerade vyn på fliken Guide.
Det antal du har angivit i valen kan summeras till en materialrad på tillverkningsorder, om det är samma artikelnummer. Det styrs av systeminställningen Slå ihop val med samma artikelnummer. Sammanslagningen kan t.ex. utnyttjas för att via konfiguratorn ta bort ett material som ligger i grundberedningen. Det kan också utnyttjas för att undvika att få samma material flera gånger på ordern, även om materialet väljs i flera olika valgrupper.
Prishanteringen är lika som på en orderrad, förutom att det finns möjlighet att ange en speciell prislista i kundregistret som kan användas för konfigurerade artiklar och dess val. Om du använder en speciell prissättning via ordertyp, så gäller den även i konfiguratorn.
Om du manuellt ändrar på ett à-pris eller en rabatt blir det låst när du lämnar fältet. Det är för att förhindra att systemet förändrar ett pris som du har angett specifikt i konfigurationen, t.ex. efter en konfigurationsändring. Du kan även låsa upp fältet genom att klicka på låsknappen  i fältet så att den knappen visar att fältet är olåst
i fältet så att den knappen visar att fältet är olåst  .
.
Är à-priset uträknat via en formel visas det i kursiv stil. Är antalet uträknat via en formel visas även det i kursiv stil. Både för à-pris och antal som är uträknade via formel visas formeln i en tooltip om du håller muspekaren över fältet.
Under knappen VK (valkommentar) kan du ange kommentarer till alla valda komponenter och variabler. Förvalt visas dessa kommentarer som underrader (fritextrader) till de valda komponenterna på de olika dokumenten: kundorder, tillverkningsorder och inköpsorder. Men du kan överstyra så att en kommentar inte ska visas på ett visst dokument genom att i kommentarsrutan bocka ur det dokumentet. Notera att om raden du skriver kommentar till har inställningen att inte visas på dokument kommer heller inte kommentaren att visas. Notera också att den generella dokumentinställningen Visa konfiguration för dokumentet i rutinerna Dokumentinställningar och Dokumentmallar – Tillverkningsorder, styr om konfigurationer och eventuella valkommentarer ska kunna visas.
Systeminställningen Kopiera utökad beskrivning till valkommentar styr om en utökad beskrivning, angiven under Konfiguration och knappen Övrigt i Artikelregister, ska kopieras till valkommentar som radtyp 4 och skrivas ut på dokument.
Under knappen Mer info  finns kolumnerna extra benämning, påslag, täckningsbidrag (TB
finns kolumnerna extra benämning, påslag, täckningsbidrag (TB![]() Täckningsbidrag (TB) är skillnaden mellan standardpriset och försäljningspriset.), täckningsgrad (TG
Täckningsbidrag (TB) är skillnaden mellan standardpriset och försäljningspriset.), täckningsgrad (TG![]() Täckningsgrad (TG) är den andel som TB utgör av fakturabeloppet (försäljningspriset). TG anges i procent.), nettopris, standardpris, inställningskvantitet, vikt, till operation, prisformel, kvantitetsformel, inställningskvantitetsformel, variantkod, alternativ benämning och huvudartikel. Finns det underrader med artiklar som följer med till komponenter i valgruppen visas knappen Valgrupp – Underrader
Täckningsgrad (TG) är den andel som TB utgör av fakturabeloppet (försäljningspriset). TG anges i procent.), nettopris, standardpris, inställningskvantitet, vikt, till operation, prisformel, kvantitetsformel, inställningskvantitetsformel, variantkod, alternativ benämning och huvudartikel. Finns det underrader med artiklar som följer med till komponenter i valgruppen visas knappen Valgrupp – Underrader  där du kan se vilka artiklar det är. Dessa går inte att välja bort, utan det är artiklar som alltid följer med "på köpet" till den valda komponenten.
där du kan se vilka artiklar det är. Dessa går inte att välja bort, utan det är artiklar som alltid följer med "på köpet" till den valda komponenten.
Du kan vid behov dra in önskade kolumner under knappen Mer info till tabellen, så att de syns hela tiden på fliken. Vill du att det ska gälla permanent för dig i den aktuella rutinen kan du spara en layout via knappen Layout på verktygsmenyn i rutinen, t.ex. i Registrera kundorder.
Om du vill påverka priset på en rad kan du göra det antingen genom att ändra à-pris, rabatt eller påslag. Om du ändrar påslag ändras automatiskt à-priset och båda fälten låses. Även TB och TG omräknas. Påslaget som visas från början räknas ut som (À-pris - Prisalternativ TB) / Prisalternativ TB x 100. Dvs. hur många % som läggs på valt prisalternativ för beräkning av TB. Ändrar du påslaget uppdateras à-priset enligt (100 + Påslag ) / 100 x Prisalternativ TB och à-prisfältet låses.
Det pris som TB baseras på styrs av systeminställningen Prisalternativ för beräkning av TB i konfigureringsfönstret.
Inställningskvantitet, kvantitetsformler, variantkod och huvudartikel kommer från komponenten i valgruppen. Vikt och prisformel kommer från artikelregistret.
Längst ned i sektionen visas en summering av bruttopris, rabatt, nettopris, standardpris, TB, TG, variantkod (som resultat av valda komponenter) och vikt per styck av den konfigurerade artikeln. Uppgifterna här uppdateras direkt du gör en ändring, t.ex. ändrar rabatten.
Utsläpp beräknas i samband med förkalkylen då konfigurationsfönstret stängs eller då du väljer uppdatera utan att spara. Beräkningen sker enbart om du aktiverat systeminställningen Beräkna CO2e-värde för konfigurerade artiklar. Fältet CO2e på offert/orderrad uppdateras med detta värde. Om CO2e-värden saknas för en korrekt beräkning visas varningar som vid förkalkyl av standardpris. En detaljerad CO2e-kalkyl sparas och denna går att se i rutinerna Hållbarhetskalkyl och Artikelregister.
En konfiguration bekräftar du antingen med knappen Bekräfta  längst upp i konfigureringsfönstret, som också stänger konfigureringsfönstret, eller med knappen Bekräfta, men stäng inte fönstret
längst upp i konfigureringsfönstret, som också stänger konfigureringsfönstret, eller med knappen Bekräfta, men stäng inte fönstret  . Den senare knappen är användbar om du tillämpar leveranstidskontroll (LTK
. Den senare knappen är användbar om du tillämpar leveranstidskontroll (LTK![]() Med LTK menas leveranstidskontroll och är en funktion på orderrad som beräknar när orderraden kan levereras, med avseende på ledtider och genomloppstider. LTK beräknar även om befintliga order och förslag kan täcka upp eventuella brister av material och påverkar när orderraden kan levereras.) och vill se hur en konfigurationsändring, t.ex. av antal, påverkar leveransdatum/färdigdatum. LTK körs då du bekräftar konfigurationen.
Med LTK menas leveranstidskontroll och är en funktion på orderrad som beräknar när orderraden kan levereras, med avseende på ledtider och genomloppstider. LTK beräknar även om befintliga order och förslag kan täcka upp eventuella brister av material och påverkar när orderraden kan levereras.) och vill se hur en konfigurationsändring, t.ex. av antal, påverkar leveransdatum/färdigdatum. LTK körs då du bekräftar konfigurationen.
När du bekräftar en konfiguration på offertrad, kundorderrad eller tillverkningsorder sparas även en förkalkyl på den konfigurerade artikeln, baserad på det antal som är angivet. Ändras t.ex. antalet eller något annat i konfigurationen sparas en ny förkalkyl på artikeln. När färdigrapportering (lageringång) sker av en tillverkningsorder lagras det färdigrapporterade antalet x konfigurationens kalkylerade pris. Har den konfigurerade artikeln spårbarhet aktiverad (Batch![]() Batch är den sats som tillverkas vid samma tillfälle och av samma ursprungsmaterial. eller Serienummer
Batch är den sats som tillverkas vid samma tillfälle och av samma ursprungsmaterial. eller Serienummer![]() Serienummer är ett nummer som används för spårbarhet för artiklar på individnivå.) sparas konfigurationen på de batch-/serienummer som inlevereras vid färdigrapporteringen.
Serienummer är ett nummer som används för spårbarhet för artiklar på individnivå.) sparas konfigurationen på de batch-/serienummer som inlevereras vid färdigrapporteringen.
När en konfiguration bekräftas sparas det summerade nettopriset till à-priset på orderraden. Vikt på varje komponent i konfigurationen summeras och sparas till orderraden. Det körs då även en förkalkyl och resultatet från den kalkylen lagras till standardpriset på orderraden.
Notera att det à-pris som konfigurationen har räknat fram inte uppdateras om du ändrar något direkt på orderraden, t.ex. antal eller datum. Tar du däremot upp konfigurationen och ändrar i den så sparas ett nytt à-pris. Men om prisfältet är låst  på orderraden kan inte konfigurationen uppdatera det priset!
på orderraden kan inte konfigurationen uppdatera det priset!
När det finns en bekräftad konfiguration på offert- eller orderrad visar konfigureringsknappen en annan symbol  som talar om att raden innehåller en giltig konfiguration.
som talar om att raden innehåller en giltig konfiguration.
En befintlig konfiguration kan du synkronisera med senaste version av konfigurationsgruppen. Det görs i de fall det uppstått ändringar i konfigurationsgruppen efter att konfigurationen sparades och du vill att de ändringarna ska påverka din order. Om det finns ändringar som kan kräva synkronisering visas detta som en varning längst upp till höger i konfigureringsfönstret. Du använder då knappen Synkronisera med konfigurationsgrupp  längst upp i konfigureringsfönstret. I en dialogruta får du bekräfta att göra synkroniseringen.
längst upp i konfigureringsfönstret. I en dialogruta får du bekräfta att göra synkroniseringen.
Efter en synkronisering bör du kontrollera att konfigurationen stämmer.
Om du har skapat en tillverkningsorder och du sedan ändrar i den konfigurationen, antingen direkt i tillverkningsordern eller i den länkade kundordern, så får du sedan göra en synkronisering med beredningen när ordern sparas. Rutinen Synkronisera med beredning öppnas då automatiskt och där använder du sen knappen Kör synkroniseringskontroll  (Ctrl + R) och sparar rutinen. Du får då konfigurationen synkroniserad med beredningen. Det innebär att eventuella ändringar som har gjorts i beredningen uppdaterar din konfiguration. Det är också genom denna synkronisering som de ändringar du har gjort i orderns konfiguration slår igenom på tillverkningsordern.
(Ctrl + R) och sparar rutinen. Du får då konfigurationen synkroniserad med beredningen. Det innebär att eventuella ändringar som har gjorts i beredningen uppdaterar din konfiguration. Det är också genom denna synkronisering som de ändringar du har gjort i orderns konfiguration slår igenom på tillverkningsordern.
Med knappen Spara som mall  längst upp i konfigureringsfönstret kan du välja att spara den aktuella konfigurationen som en mall för artikelns konfigurationsgrupp, på offertrad, orderrad eller i förkalkyl.
längst upp i konfigureringsfönstret kan du välja att spara den aktuella konfigurationen som en mall för artikelns konfigurationsgrupp, på offertrad, orderrad eller i förkalkyl.
Med knappen Läs in mall  kan du hämta upp en sparad konfiguration, antingen från mall, kundorder, offert eller tillverkningsorder.
kan du hämta upp en sparad konfiguration, antingen från mall, kundorder, offert eller tillverkningsorder.
Om artikelns konfigurationsgrupp har blivit ändrad kan det hända att konfigurationen i en mall har blivit ogiltig. I det fallet visas information om vad som är ogiltigt. Du kan då ändå välja att läsa in mallen eller avbryta. I ett sådant fall bör du redigera konfigurationen i mallen. Det görs i rutinen Konfigurationsmallar. I den rutinen kan du även kan skapa nya mallar på konfigurationsgrupper, kopiera (klona) mallar eller ta bort onödiga mallar.
Tänk på att det kan bli nödvändigt att redigera en mall om den konfigurationsgrupp mallen hör till har blivit ändrad!
I rutinen Artikelregister kan du i fältet Förvald konfiguration/mall välja en mall, när den aktuella artikeln i rutinen är kopplad till konfigurationsgrupp. Det innebär att när konfigureringsfönstret hämtas upp första gången för artikeln på en ny offert- eller orderrad, så hämtas även konfigurationen i den valda mallen.
- Lägg till ny rad sist
 (F5) – är aktiv i den detaljerade vyn om valgruppen har ett urval och möjlighet till flera val.
(F5) – är aktiv i den detaljerade vyn om valgruppen har ett urval och möjlighet till flera val. - Ta bort markerad rad
 (F6) – är aktiv om du har lagt till rader för flera val.
(F6) – är aktiv om du har lagt till rader för flera val. - Visa/dölj variabler
 – visar/döljer variabler i navigationsträdet. På fliken Resultat visar/döljer knappen de variabelvärden som ingår i konfigurationen. Värdena kan du även ändra direkt i resultatet.
– visar/döljer variabler i navigationsträdet. På fliken Resultat visar/döljer knappen de variabelvärden som ingår i konfigurationen. Värdena kan du även ändra direkt i resultatet. - Visa/dölj exkluderade val
 – visar/döljer exkluderade val i markerad valgrupp i den detaljerade vyn. En kolumn i vyn visar också i röd text vad som har exkluderat valet.
– visar/döljer exkluderade val i markerad valgrupp i den detaljerade vyn. En kolumn i vyn visar också i röd text vad som har exkluderat valet. - Sök
 (Ctrl + B) – öppnar ett sökfält där du kan fritextsöka i den aktuella sektionen.
(Ctrl + B) – öppnar ett sökfält där du kan fritextsöka i den aktuella sektionen.