Installera Monitor ERP Windowsklient
Denna instruktion beskriver nyinstallation av Windowsklient till Monitor ERP.
Om du inte har möjlighet eller kan utföra installationen själv erbjuder Monitor Support installationshjälp av Monitor ERP mot en fast kostnad. Vi kopplar då upp på distans och utför installationen. Program för fjärrstyrning finns att hämta på vår hemsida https://www.monitor.se/mos.
Förberedelser
- Från och med Monitor ERP version 24.6 krävs att .NET Desktop Runtime 8 är installerat på datorn. Vi rekommenderar att du installerar den senaste versionen av .NET Desktop Runtime 8. Från och med version 24.3 kommer inte Monitor ERP att fungera på datorer (klienter) med 32-bitars Windows operativsystem. Detta innebär att datorer med 32-bitars operativsystem behöver uppdateras till ett 64-bitars operativsystem eller behöver bytas ut mot en dator med 64-bitars operativsystem.
- Stäng av övriga program på datorn innan du startar installationen.
- Öppna den utdelade mappen på Monitor-servern, eller mappen på nätverket, där installationsfilen MONITOR Client Setup.exe och licensfilen MONITOR Certificate - [ditt systemnamn].rsa finns sparad. Om filen MONITOR Client Setup.exe är i en äldre version behöver den bytas ut mot den som finns i mappen där Monitor-servern är installerad, till exempel: C:\Monitor ERP System AB\MONITOR Server\Monitor Client Setup.exe. Filen Monitor Client Setup.exe måste ha version 1.0.4 eller senare för att användas med Monitor-server i version 24.6 eller senare.
- Kopiera licensfilen till datorn där klienten ska installeras. Den måste ligga lokalt på datorn vid installationen.
Beskrivning av installationen
- Starta klientinstallationen med filen MONITOR Client Setup.exe.
- Om fönstret User Account Control då visas ska du tillåta installationen att göra ändringar på din dator. Klicka på Ja i det fönstret.
-
I fönstret Monitor Client Installation som visas väljer du mellan:
- Express install – Förvalt alternativ för att installera klienten på användarens dator med förvalda inställningar. Väljer du detta alternativ hoppar du till punkt 10 efter att du har startat installationen.
-
Custom installation – Med detta alternativ har du möjlighet att göra olika inställningar under installationen. Väljer du detta alternativ så fortsätt med punkterna nedan efter att du har startat installationen.
Installeras klienten på en Terminal Server väljer du Custom installation.
Klicka på Next för att starta installationen.
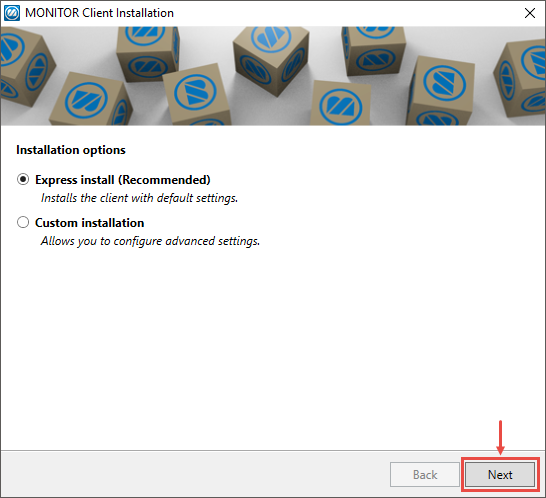
- Här ska du klicka på knappen ... och välja licensfilen MONITOR Certificate - [ditt systemnamn].rsa i den lokala mappen på datorn där den är sparad.
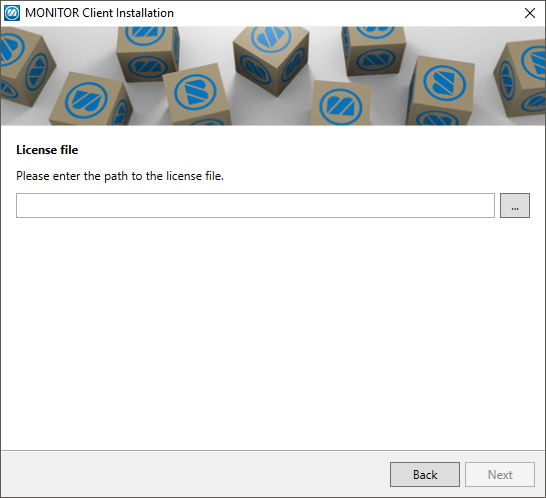
- Klicka sedan på Next efter att du har valt licensfilen.
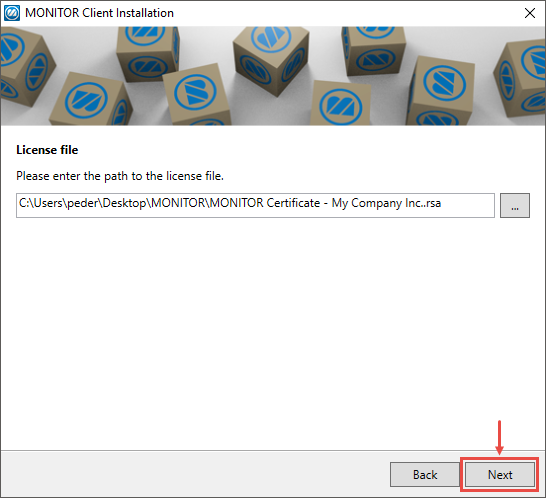
- Här ska du välja server att använda. Förvalt är att söka efter applikationsservern (Monitor-servern) automatiskt i nätverket, vilket är den rekommenderade metoden (den kommunikationen sker över UPD-port 8002). Hittar du inte applikationsservern vid sökningen, välj alternativet att ange serveradress manuellt. Då anger du applikationsserverns DNS-namn eller IP-adress i fältet. Tryck sedan Tab på tangentbordet för att bekräfta. Klicka sedan på Next.
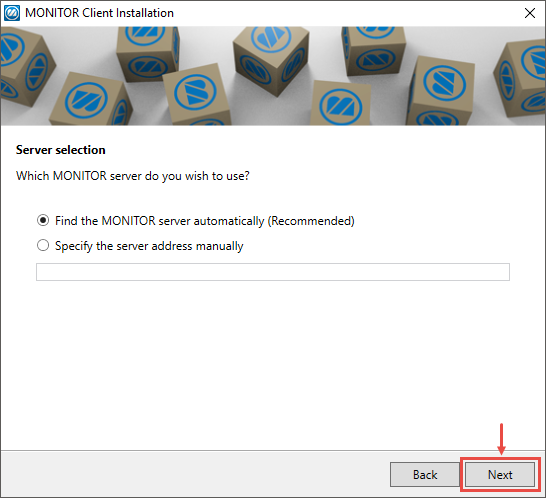
- Här markerar du applikationsservern och klickar på Next. Finns flera servrar tillgängliga så markerar du den server som denna Windowsklient ska ansluta till.
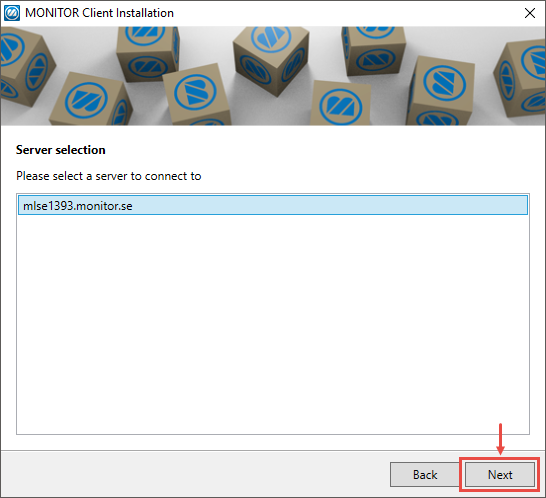
- Här väljer du i vilken sökväg som Windowsklienten ska installeras.
Installerar du på användarens dator är det rekommenderat att installera i den förvalda sökvägen.
Installerar du på en Terminal Server är det rekommenderat att installera i en mapp direkt under C: eller i en mapp under en annan enhet på terminalservern, t.ex. C:\MONITOR. Du anger då C:\MONITOR som sökväg. Klicka sedan på Next.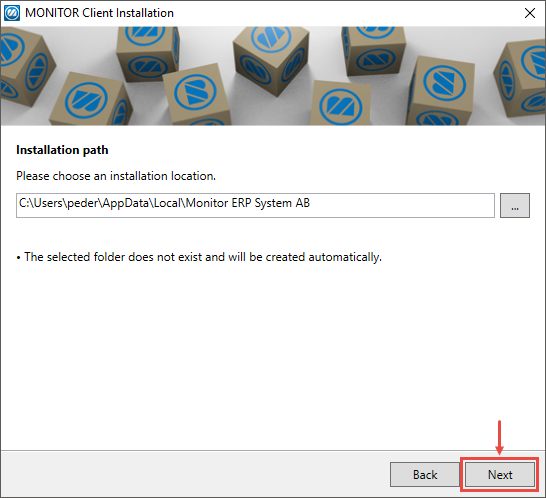
- Nu får du bekräfta installationen. Skulle du ångra något val fram till nu, finns möjlighet att backa med knappen Back. Men är allt ok så klickar du på Next.
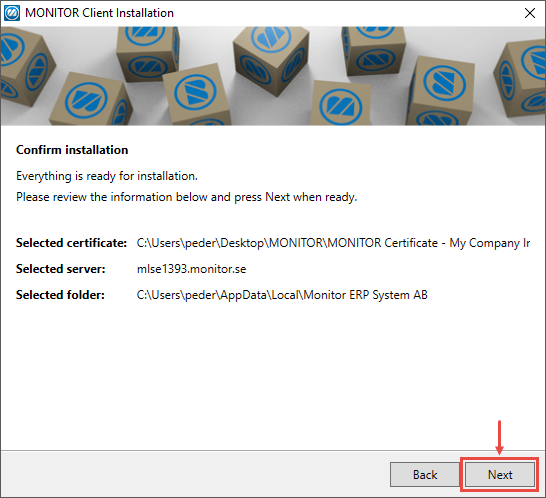
- Installationen sker nu och detta steg tar ca en minut.
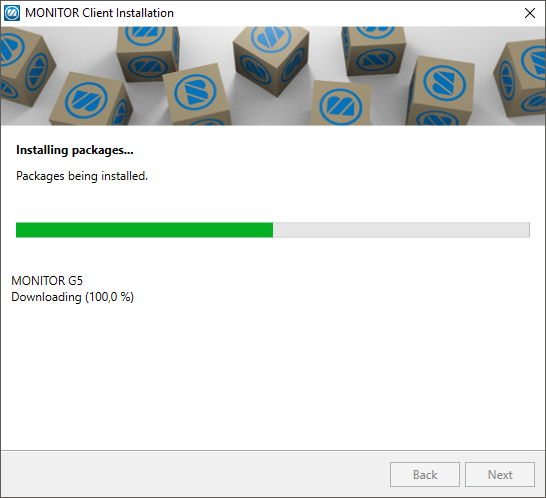
- Avsluta slutligen installationen genom att klicka på Finish.
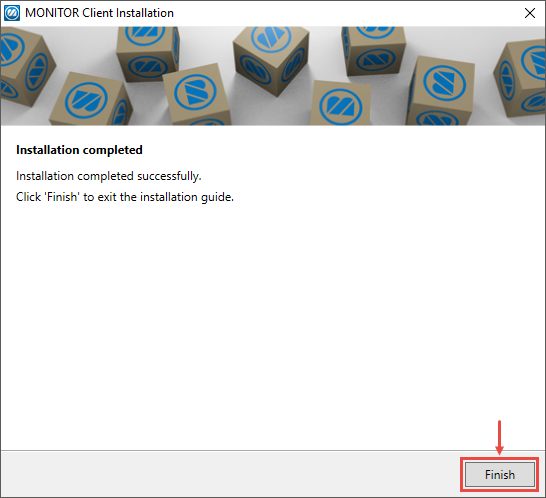
En genväg Monitor ERP har skapats på datorns skrivbord och i startmenyn. Med den genvägen startas programmet.

Förvalt företag eller användare
Valfritt. Det finns möjlighet att ställa in vilket företag eller vilken användare som alltid ska vara förvalt när Monitor ERP startas med ovanstående genväg på datorn. Du ställer in detta i egenskaperna till genvägen enligt nedan.
- Högerklicka på genvägen till Monitor ERP och välj Egenskaper.
- I fältet Mål på fliken Genväg lägger du till C=[databasnummer] för att ställa in förvalt företag eller U=[användarnamn] för att ställa in förvald användare. Du kan lägga till både förvalt företag och förvald användare. Se exempel i bilden nedan.
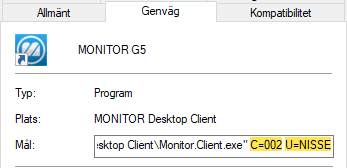
Särskilda åtgärder på Terminal Server efter installation
- Kopiera ovanstående genväg Monitor ERP till C:\Users\Public\Desktop.
(Det är den genvägen som användarna ska använda för att starta programmet.)
Det är rekommenderat att användarna av Monitor ERP Windowsklient får skrivrättighet i programmappen (t.ex. C:\MONITOR) på terminalservern. Men om bara läsrättighet tillåts för användarna i den programmappen (beroende av t.ex. IT-policy), ska du även utföra nedanstående:
- Högerklicka på användarnas genväg Monitor ERP och välj Egenskaper.
- I fältet Mål lägger du till texten .NoCheck i programfilens namn "Monitor.Client.exe", så att namnet blir "Monitor.Client.NoCheck.exe".
(Denna programfil uppdaterar inte klienten.)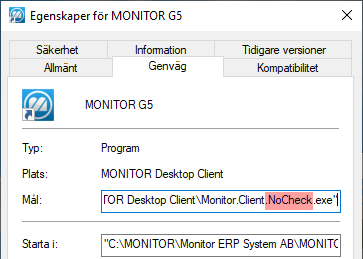
Tänk på att om användarna kör med programfilen Monitor.Client.NoCheck.exe och det finns uppdateringar till Monitor-klienten efter en uppdatering av applikationsservern (Monitor-servern), måste administratören först starta klienten med genvägen till Monitor.Client.exe (den genväg som skapades vid klientinstallationen), så att klienten uppdateras på terminalservern. Detta ska göras efter varje uppdatering av applikationsservern, innan användarna startar klienten på terminalservern.
Läs mer om Monitor ERP i handboken Kom igång med Monitor ERP eller i online-hjälpen.



