Monitor-to-Monitor
Monitor-to-Monitor (M2M) is designed to facilitate the communication between customers and suppliers using Monitor ERP or Monitor G4. The business events supported at present are:
| Action at the customer's |

|
Action at the supplier's |
|---|---|---|
| Send purchase order |

|
Customer order is created |
| Send delivery schedule – forecast only |

|
Sales forecast is created |
|
Send delivery schedule – complete (only G5) |
|
|
| Purchase order becomes confirmed |

|
Send order confirmation |
|
shipment advice is registered for purchase orders |
|
Send shipment advice |
| Supplier invoice is created |

|
Send customer invoice |
| Send case/supplier nonconformity |

|
Case/customer nonconformity is created |
| Case/supplier nonconformity is created |

|
Send case/customer nonconformity |
If the customer, for example, sends a purchase order via e-mail from Monitor, the order is attached both as PDF and XML in the e-mail message. In the e-mail message, there is information stating the e-mail is a Monitor-to-Monitor message, as well as what is attached – in this case, a purchase order. The supplier then uses that e-mail to create a customer order in their Monitor ERP system. It is the attached XML file which is used to create the customer order. The supplier then sends the order confirmation via e-mail and the customer uses that e-mail to confirm the purchase order. The supplier delivers their customer order and can then send an e-mail with a delivery instruction. The customer can then register the shipment advice for the purchase order. The supplier then sends the customer invoice to the customer via e-mail. The customer then uses that e-mail to create the supplier invoice in Monitor ERP.
If the customer needs to make changes in a purchase order already sent, the order can be sent again with e-mail as a modified purchase order. The supplier then uses that e-mail either to update their existing order or to create a new customer order. If the supplier choose to update the customer order, different checks are made during the import of the XML file. First a check is made to make sure the customer order does not have a status higher than 4 (Picking in progress). If the customer order already has been partially delivered or final delivery has been made, then it is not possible to update the customer order based on the changed purchase order. Then the supplier must create a new customer order. The next check made is for customer order row. This will check if any order row has a linked manufacturing order or purchase order. If a row has linked order, then it is not possible to update that row. Then the supplier can choose to only update order rows without order link or choose to create a new customer order.
If a customer invoice is created from an agreement, information about the agreement number is included in the XML file.
Here you’ll find descriptions of the M2M formats available in Monitor ERP. For each format there is:
- A PDF file that describes the format’s data structure and content.
- One or more example files.
- An XML schema.
Monitor ERP can monitor incoming e-mails for users if settings for the company's e-mail server and e-mail accounts have been added in the Settings for incoming e-mail procedure. For the e-mail accounts which receive Monitor-to-Monitor e-mails, the setting Monitor-to-Monitor has to be checked under Type. By clicking the Available button  you can determine to which users, groups, and roles, these e-mail accounts should be available. This is by default set to all users.
you can determine to which users, groups, and roles, these e-mail accounts should be available. This is by default set to all users.
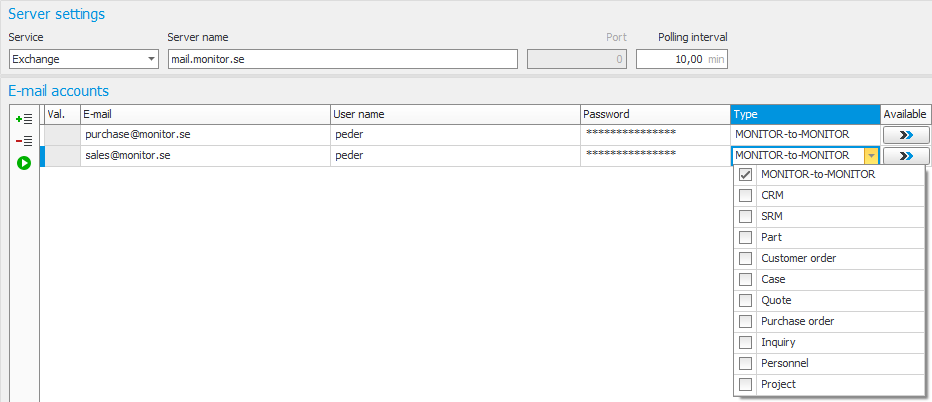
In the Users procedure, you can see the e-mail accounts where Monitor-to-Monitor has been activated under Type in the procedure mentioned above, and which are configured as available to the user there. By default, e-mails to each e-mail account are activated to be displayed (in the desktop component Inbox Monitor-to-Monitor). For each e-mail account, you can decide which Types of Monitor-to-Monitor e-mail the system should monitor for the user. All types available at present are activated by default. These are: Customer order, Invoice, Purchase order, Case, and Sales forecast.
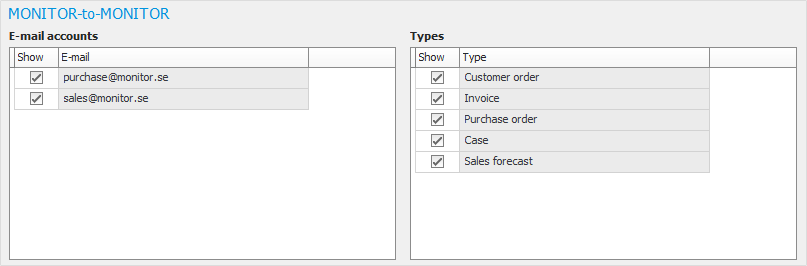
When e-mails of any of the types for Monitor-to-Monitor are received by any of these e-mail accounts, that e-mail will automatically be imported and shown in the desktop component Inbox Monitor-to-Monitor. Users who have both activated to see e-mails to that e-mail account and activated that specific type of e-mail in the Users procedure, will be able to see that e-mail in the desktop component.
If there are multiple orders/invoices to the same supplier/customer you can configure that these should be attached one order/invoice per e-mail message or attached as all orders/invoices in a single e-mail message. This is determined for the system in general using the system settings Send multiple orders in the same e-mail message (Purchase) and Send multiple orders/invoices in the same e-mail message (Sales). These settings can either be set to Yes or No.

This can also be specifically configured per e-mail address for the supplier (as recipient of purchase order) and for the customer (as recipient of order confirmation and/or invoice). These settings will in that case override the general system settings mentioned above.
This desktop component is an inbox where you can see information about Monitor-to-Monitor e-mails which have arrived. Here you see type of message, status, the time when the message was received, name of the sender, company, subject of the message, and origin. If the e-mail has arrived via Monitor's monitoring, you’ll see the sender's e-mail address as origin. It is also possible for you to manually load e-mails by dragging and dropping the e-mail directly from your e-mail program to the inbox. Then Manual will be shown as origin.
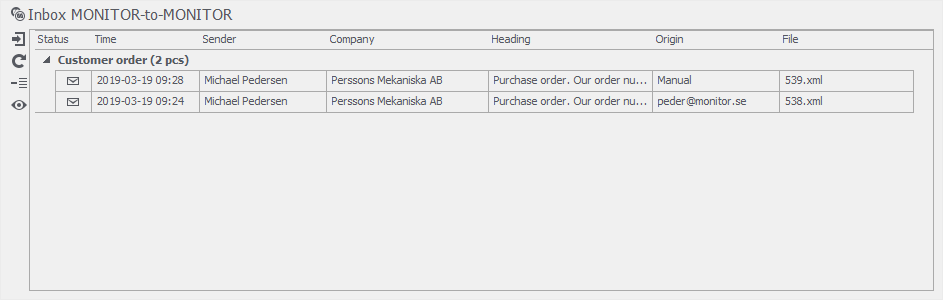
In the inbox there is a function menu with a button you can use to import the attached XML file from the inbox to the procedure in question, for processing and registration. If the e-mail contains, for example, a purchase order attached as an XML file, the Register customer order procedure will open as well as an import window for customer order import which shows information about what kind of data the XML file consists of and what the new customer order will contain. It is also possible to double-click an e-mail message to start the import.
If a received e-mail for example contains multiple purchase orders (the customer has configured it to be possible to send more than one purchase order in the same e-mail message) then the e-mail will be shown on several rows in the inbox (one row per order). You can then import these orders separately for processing and registration as customer orders.
On the function menu there are also buttons you can use to update the inbox, delete e-mail messages from the inbox, and show the contents of the e-mail message.
When you import an attached XML file to the affected procedure it means the e-mail will be locked in the inbox and a padlock  is shown. This lock prevents other users from accidentally loading the same e-mail message and thereby create duplicates in the registration procedure.
is shown. This lock prevents other users from accidentally loading the same e-mail message and thereby create duplicates in the registration procedure.
If the EIM Workflow is installed and the XML file is a supplier invoice, the button used to import XML file is not available. It is also not possible to double-click the e-mail to import the invoice. EIM Workflow will automatically import supplier invoices to the Register supplier invoices procedure.
You can view and modify information for the customer order header in the import window if, for example, the customer is not matched. Order number, order type, and customer can be selected. It is possible to update our supplier number in customer register in Monitor ERP with the supplier number from the import file. You can also choose if the delivery address for the order should be according to Monitor ERP, or according to the import file.
You can compare the customer information in Monitor ERP with the customer information in the import file.
You can select which order rows (or forecast rows when importing sales forecast from delivery schedule) should be included. It is also possible to choose whether or not the customer link should become updated/created for the part on the order row/forecast row. By default, it is marked to update/create the customer link on all of the rows, but this can be decided via the system setting called Update/Create customer link when importing customer order (XML).
When importing a purchase order (order confirmation), you can create a supplier link in cases where a supplier link is missing for the part. When importing a purchase order (order confirmation), text rows are also imported by default, however, you can choose for these not to be imported. In cases where an already imported purchase order should be re-imported (changes have been made to the order confirmation), only added or modified order rows are marked to be imported.
You can see information on order rows and make adjustments of certain info before, for example, an order is created. If, for example, there are differences between Monitor ERP and the import file, these differences will be shown as warnings  with the cause displayed in text in the import window. These warnings remain even after the order has been created and are then shown in the validation window of the order so they can be corrected at a later date if needed. If data is missing, or if the data is incorrect, for example, when the part number in the import file could not be found in Monitor ERP, this is displayed as an error
with the cause displayed in text in the import window. These warnings remain even after the order has been created and are then shown in the validation window of the order so they can be corrected at a later date if needed. If data is missing, or if the data is incorrect, for example, when the part number in the import file could not be found in Monitor ERP, this is displayed as an error  . You can manually select the correct part for the order row, or choose not to include that order row.
. You can manually select the correct part for the order row, or choose not to include that order row.
If the order imported in the import file is a modified purchase order and you choose to update the existing customer order, then the order header will become updated and all order rows without an order link will be replaced with the rows from the imported order. Information about this will also be shown in the import window. First a check is also made to see if there are more than one customer order with the same "customer’s order number". In that case you get to choose which customer order to update in the import window.
In the import window there is also a PDF viewer which makes it possible for you to view an image of the order in the import file (in the example below this is the purchase order). It is the attached PDF file which is used for this. Any other PDF files attached in the e-mail, if any, can also be displayed, for example drawings.
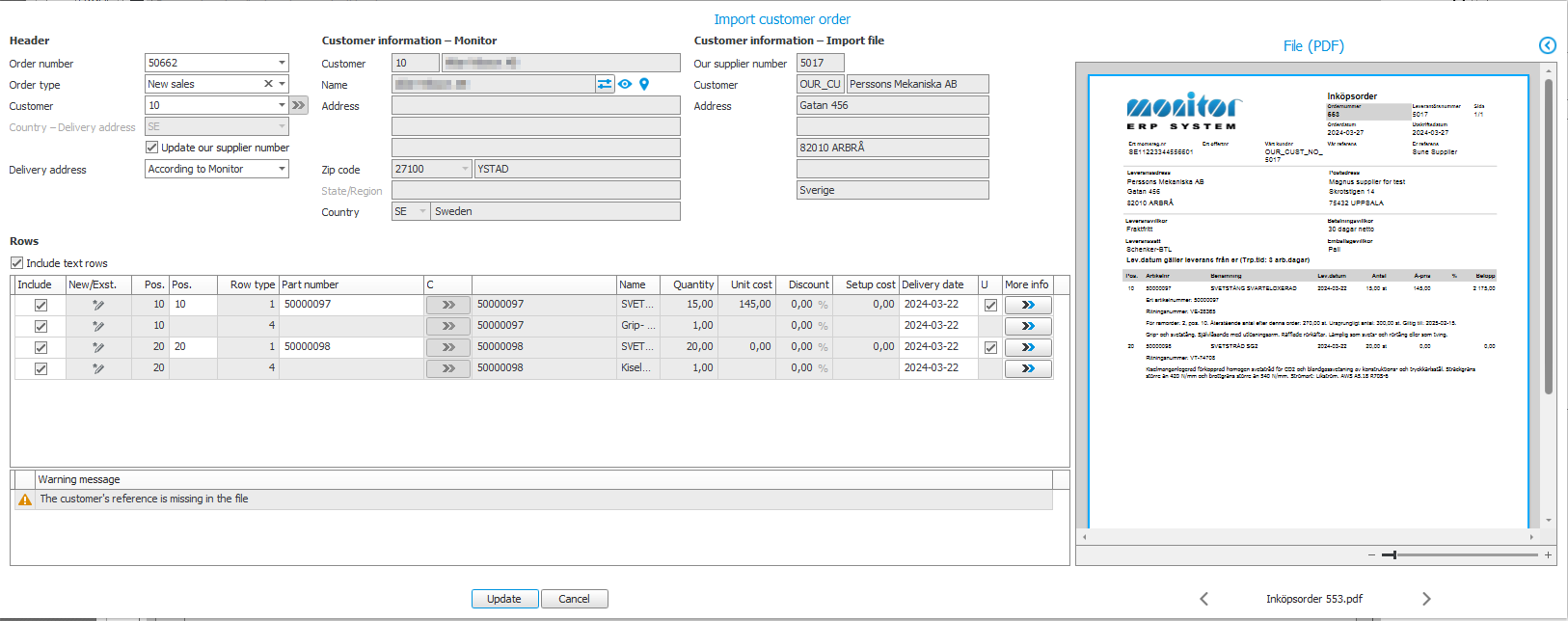
The order is created when you save in the procedure once the import window has been closed. Then the e-mail is logged and shown under the Activities tab on the order. From there, you can also open the e-mail and see the entire contents.
Importing an order file with an alloy cost which comes from Monitor ERP
In a file created from Monitor ERP, the alloy cost rows have the same row type as part rows. This means, in the Monitor-to-Monitor import dialog, the alloy cost row will look like a normal part row, and the Include checkbox will be checked by default. However, even if the alloy cost row is selected for import, it will never be imported all the way in to the order row, as long as it matches the existing alloy cost rows on the order. A matching alloy cost row will only be imported to a special table which is used to compare matching order rows with imported rows and indicate differences with warnings in Register customer order. If there are existing and matching alloy cost rows on the order, these will never be updated from the import file. In addition, it’s important to know that ally cost rows on a customer order will never be created from an import file, as long as they match existing alloy cost rows on the order. Only if the rows are selected for import and do not match an existing alloy cost row, the alloy cost row from the file will be imported, and create order rows. In other cases, alloy cost rows on the purchase order are only created in Monitor ERP. (When alloy cost rows are created in Monitor ERP depends on the Alloy cost row setting in the Customer register).
In certain situations, when the supplier cannot be found automatically because the same supplier number can be found on more than one supplier in the Our customer number field, the system will continue to search, even on the fields Corporate ID number, VAT registration number, Bank giro number, PlusGiro number and Bank account number.
When you receive an e-mail with an attached delivery schedule, you drag and drop it in the M2M inbox as usual.
If the e-mail contains an Delivery schedule (complete) XML file, the Manage imports (M2M) procedure opens. In the procedure, you can manage the import of a complete delivery schedule using the Delivery schedule tab. Here, you can see error messages and can correct errors if e.g. delivery schedule type, customer, or part cannot be found automatically. When you click Save, the new delivery schedule opens in the Register delivery schedule – Sales procedure where you can made further changes before saving the new delivery schedule.
If the e-mail contains an Delivery schedule (only purchase sug.) XML file, the Import sales forecast dialog opens and when you click Create, the Register sales forecasts procedure opens.
Requirements
- In order to be able to send and receive a complete delivery schedule, you need to use Monitor ERP version 25.1 or later.
- To receive complete delivery schedules, you need to set up a delivery schedule type in the Delivery schedule types – Sales procedure.
You can also manually import orders, invoices, or cases without having configured the e-mail settings for Monitor-to-Monitor, as specified above. In this case, the user only has to add the desktop component Inbox Monitor-to-Monitor, and it is then possible to drag and drop the e-mail, or only the attached XML file, to the inbox. Monitor ERP analyzes the type of XML file it is, opens the procedure in question and loads the order, invoice, or case.






