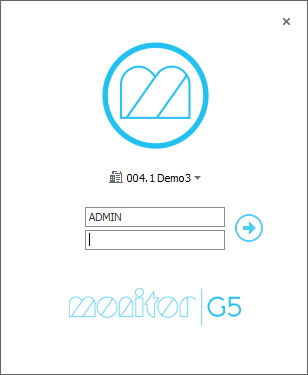Inloggning
När du startar Monitor ERP visas en inloggningsruta. Här väljer du företag, anger användarnamn och lösenord, och trycker Enter eller klickar på pilen  för att logga in.
för att logga in.
När du startar Monitor ERP nästa gång kommer det företag och den användare du angav senast att vara förvalda i inloggningsrutan.
Inloggningsrutan visas också om du har loggat ut från Monitor ERP. Utloggning görs i skrivbordets backstage. Med knappen Stäng  uppe till höger stänger du inloggningsrutan och avslutar programmet.
uppe till höger stänger du inloggningsrutan och avslutar programmet.
Lösenordspolicy
Det finns stöd för lösenordspolicy, som kan sättas upp för företaget i rutinen Säkerhetsinställningar.
Om systemadministratören har satt upp en lösenordspolicy och du blir uppmanad att byta lösenord görs en kontroll att det nya lösenordet följer den policyn. När byte av lösenord måste göras visas en dialogruta efter att du angett ditt nuvarande lösenord och tryckt Enter eller klickat på pilen  för att logga in. I den dialogrutan ska du ange ett nytt lösenord och bekräfta det nya lösenordet.
för att logga in. I den dialogrutan ska du ange ett nytt lösenord och bekräfta det nya lösenordet.
När lösenordspolicy är aktiverat finns även en spärr mot s.k. "brute force" attacker på lösenord, i syfte att få obehörig åtkomst till användares konton. Det fungerar så att om fel lösenord anges sex gånger i rad aktiveras en väntetid på 30 sekunder innan det går att ange lösenord på nytt.
Integrerad inloggning
Systemadministratören kan koppla ditt användarkonto i Monitor ERP till ditt Windows-konto, så att du blir automatiskt inloggad när du startar Monitor ERP, så kallad integrerad inloggning. Om du har integrerad inloggning och loggar ut ur Monitor ERP, så att inloggningsrutan visas, kommer du att se en länk under lösenordsfältet där det står Logga in som [användarnamn]. Du kan då klicka på den länken så loggas du in direkt, utan att behöva ange lösenordet.
Multifaktorautentisering
Om systemadministratören har aktiverat multifaktorautentisering (MFA) på din användare, så tillkommer ytterligare ett steg vid inloggningen där du behöver registrera en enhet för MFA, exempelvis din mobil eller pekplatta. Detta gäller både vid inloggning i Windows-klienten och i mobilklienten.
Installera först en autentiseringsapp på enheten. På ert företag kan det vara bestämt att ni ska använda en viss autentiseringsapp. Vanliga appar är exempelvis Microsoft Authenticator eller Google Authenticator.
Obs! Notera att systemadministratören har ställt in en registreringsperiod som gäller för alla användare. Om du inte registrerar din enhet inom denna period kommer du antingen att bli tvingad att registrera enheten vid nästa inloggning eller så kommer du att bli spärrad för inloggning. I det senare fallet måste du kontakta systemadministratören som kan ta bort spärren på din användare.
Första inloggningen (innan enheten har registrerats):
-
I inloggningsrutan väljer du företag, anger användarnamn och lösenord.
-
Tryck Enter eller klicka på pilen
 (i mobilklienten trycker du på Login) så kommer en QR-kod att visas i inloggningsrutan.
(i mobilklienten trycker du på Login) så kommer en QR-kod att visas i inloggningsrutan.- Om du inte ska registrera din enhet vid denna inloggning, kan du klicka på länken Hoppa över i inloggningsrutan så loggas du in.
- Ska du registrera din enhet går du vidare med punkt 3.
- Lägg till ett nytt konto i autentiseringsappen, och välj att lägga till via skanning av QR-kod.
- Skanna in QR-koden som visas i inloggningsrutan.
Går det inte att skanna in QR-koden kan du också i appen välja att manuellt ange en kod. Då anger du den textkod på 32 tecken som visas under QR-koden i inloggningsrutan. Använder du mobilklienten kopierar du istället denna kod till urklipp med en knapp bredvid koden, och klistrar sedan in koden i appen. -
Kontot läggs till i appen, och en sexsiffrig kod visas. I fältet under QR-koden i inloggningsrutan anger du sedan den kod som visas i appen, och du loggas in. I mobilklienten går det även att kopiera den sexsiffriga koden från appen och klistra in i inloggningsrutan. Enheten blir sedan registrerad.
Observera att koden i appen är en engångskod som byts efter en kort tidsperiod, vanligen 30 sekunder. Så du måste hinna ange koden i inloggningsrutan inom den tidsperioden, annars måste du ange nästa kod som visas i appen.
Efterföljande inloggning (när enheten har registrerats):
- I inloggningsrutan väljer du företag, anger användarnamn och lösenord.
- Tryck Enter eller klicka på pilen
 .
. - Du efterfrågas nu att ange en sexsiffrig kod i inloggningsrutan. Öppna appen för att se den aktuella koden för kontot.
- Ange koden i inloggningsrutan och du loggas in automatiskt. I mobilklienten går det även att kopiera den sexsiffriga koden från appen och klistra in i inloggningsrutan. I mobilklienten visas även ett numeriskt tangentbord när du trycker i fältet för den sexsiffriga koden i inloggningsrutan.