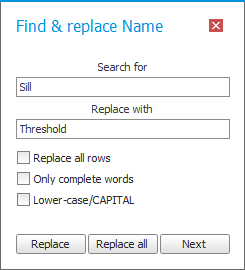Find and replace in lists
In lists and tables possible to update in Monitor ERP there is a function used to find and replace values. This is activated with the Find & replace button  (Ctrl + H) on the function menu.
(Ctrl + H) on the function menu.
In the dialog that appears you can enter the value you want to search for and the value you want to replace it with. This could be a quantity, a phrase, a word, part of a word, or whether a checkbox is checked. By default it is suggested to search for the value seen in the column on the row which is marked. You can also copy text from a row in the column using Ctrl + C, and then paste into the dialog box using Ctrl + V. The function finds and replaces in the column which is marked in the list/table.
Settings
You use the setting Replace all rows if you want to enter a value to replace with on all rows, regardless of the current value in the column.
With the Only complete words setting you will only get hits for complete words when you search.
With the Lower-case/CAPITAL setting the search will take lower-case and capital letters into consideration.
You can use the Part of text setting if you wish to replace a certain section of a text with other characters. You should then also enter the Start position, as well as the Number of characters to replace. Works in some fields with text. See the example below:
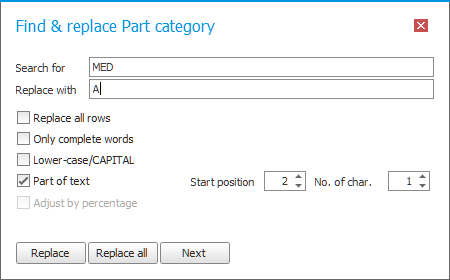
You use the Adjust by percentage setting if you want to adjust a value by a certain percentage. This works in fields with numeric values.
If you wish to adjust the value by a 20% increase, you should enter 20.00 in the Replace with field. This way the value will increase by 20%. If you instead wish to decrease the value you should enter a minus sign in front of the percentage, for example, -20.00. If you wish to adjust all values in the column, remember to check the Replace all rows box.
Buttons
With the Replace button you replace the value in the field on the selected row.
With the Replace all button you execute all replacing items.
With the button Next you will move down the list to the next row containing the value you search for.
To be able to activate the Find & replace function you first have to make the list possible to update before you load it. This is done by using the button Updateable  (Ctrl + U) in the toolbar of the procedure.
(Ctrl + U) in the toolbar of the procedure.