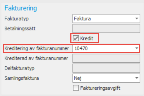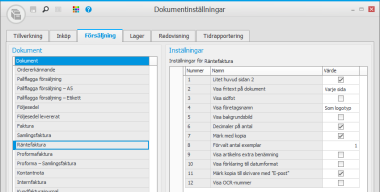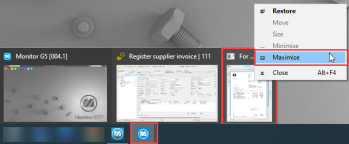FAQ – Kund- och leverantörsfakturor
Kundfakturor
Du skapar kreditfakturor i rutinen Direktregistrera faktura.
-
På en ny faktura markerar du kryssrutan Kredit och i fältet Kreditering av fakturanummer (som då tänds) väljer du den debetfaktura som ska krediteras. Efter att du har valt ett fakturanummer uppkommer en dialogruta.
Har du satt ett förvalt betalningsvillkor på kreditfakturor (systeminställning) byts betalningsvillkoret automatiskt. -
I dialogrutan kan du välja eller ange vilket ordernummer* kreditfakturan ska ha. Du markerar med Ta med vilka rader som ska krediteras. Om inga andra inställningar görs, kommer kreditering skapas för hela fakturaraden. Vill du skapa en priskreditering, markerar du Priskreditering på raden och anger Nytt pris. Vid priskreditering påverkas inte kvantiteten. Om fakturaraden har ett ställpris kan du även välja om ställpris ska krediteras i samband med priskrediteringen.
Notera att du ska ange det nya priset i fältet Nytt pris, inte det belopp som du vill kreditera med. T.ex. om à-pris på en rad ska ändras från 350 till 300, ange då 300 och inte -50. Vid priskreditering skapas automatiskt en minusrad med det ursprungliga priset och det nya priset på en ny rad. Tillgodo på kreditfakturan blir därmed mellanskillnaden mellan det ursprungliga priset och det nya priset.
* Det är lämpligt att låta kreditfakturan ha samma ordernummer som debetfakturan och med prefixet "K". I fakturaloggen och kundreskontran går det sedan söka på ordernumret och få upp alla debet- och kreditfakturor som är fakturerade med detta ordernummer.
- När du klickar Ok i dialogrutan skapas kreditfakturan och övriga uppgifter fylls i på kreditfakturan i rutinen.
Notera att du via kryssrutan Påverka saldo styr om lagersaldot ska påverkas av krediteringen. Påverka saldo på en fakturarad med radtyp 1 påverkar lagersaldot direkt vid registreringen av fakturaunderlaget. Inställningen kan anges för varje artikelrad under fliken Rader.
Du makulerar fakturaunderlag i rutinen Direktregistrera faktura och godkända fakturor i rutinen Uppdatera kundreskontra.
Du kan makulera ett fakturaunderlag så länge det inte har blivit godkänt (har fått status 8). Har fakturaunderlaget fått en proformafaktura måste du först makulera proforman med knappen Radera proformafaktura  i boxen Övrigt, innan du kan makulera fakturaunderlaget.
i boxen Övrigt, innan du kan makulera fakturaunderlaget.
- Välj ordernummer och hämta upp fakturaunderlaget.
- Klicka på Ta bort
 (Ctrl + F6) i rutinens verktygsmeny.
(Ctrl + F6) i rutinens verktygsmeny. -
När du klickar på knappen får du två val för makulering i en dialogruta:
- Makulera fakturaunderlaget utan saldopåverkan – om det är en utlevererad kundorderrad som ligger till grund för fakturaunderlaget, så ångras inte utleveransen. Detta val är inte tillgängligt om fakturaunderlaget kommer från en faktureringsplan på kundorder.
- Makulera och ångra utleverans – även utleveransen ångras.
Har ett fakturaunderlag blivit godkänt (då en faktura skapas) men fakturan är obetald, makulerar du fakturan i rutinen Uppdatera kundreskontra. Om en faktura redan har fått en inbetalning registrerad, går den inte att makulera förrän inbetalningen har makulerats. Det gör du i rutinen Inbetalningar.
Makulerade fakturaunderlag visas inte i systemet, men går att lista i rutinen Fakturaunderlag – Försäljning genom att ta med status 0 i selekteringen.
Om du har valt Spärra för systeminställningen Kontroll mot öppen redovisningsperiod vid orderrapportering kommer utleveransen inte gå att ångra vid makulering av fakturaunderlaget, i de fall datumet hör till en stängd redovisningsperiod.
Det finns några inställningar du behöver göra för att komma igång:
Systeminställningar
Det är ett antal generella systeminställningar för räntefakturering som du behöver se över. Dessa finns under rubriken Räntefaktura, i fliken Försäljning i rutinen Systeminställningar. Vissa av inställningarna har ett förvalt värde. Läs igenom beskrivningen av dessa systeminställningar i online-hjälpen för den rutinen.
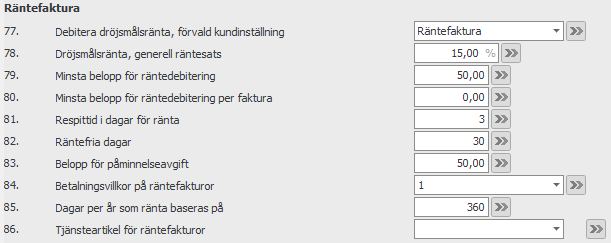
- Skapa en varugrupp för räntor (kalla den exempelvis "Ränta") och välj försäljningskontot för dröjsmålsränta 8313 (i Sverige) på alla kundgrupper. Detta gör du i fliken Varugrupp och Försäljningskonto i rutinen Konteringsmatris.
- Välj momskod 4 (momsfritt) för varugruppen på alla kundgrupper. Detta gör du under fliken Undantag per varugrupp i rutinen Momsinställningar.
- Skapa en artikel av typen Tjänst (kalla den exempelvis "Ränta") och välj Ospecificerad som Tjänstetyp. Tilldela artikeln den varugrupp för räntor du tidigare skapade. Detta gör du i rutinen Artikelregister.
- Välj slutligen denna tjänsteartikel i ovanstående systeminställning.
Kundregister
En del av ovanstående systeminställningar kan du göra undantag för på kund. Du hittar dem i boxen Undantag, i fliken Inställningar i rutinen Kundregister. Är en inställning här blank (tomt fält), så gäller systeminställningen. Men om du anger/väljer en inställning, så överstyr den motsvarande generella systeminställning vid räntefakturering till den kunden.
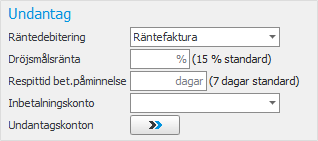
Dokumentinställningar
Till räntefakturor finns dokumentmallen Räntefaktura i rutinen Dokumentinställningar. Du behöver se över de inställningar som denna dokumentmall har. Läs mer om dessa inställningar i avsnittet Inställningar.
Här kan du läsa mer om räntefakturering.
Kontantnota använder du vid försäljning där betalning erhålls kontant (fysiskt eller kortbetalning) i samband med att fakturan godkänns och skrivs ut, t.ex. vid butiksförsäljning. Kontantnota kan också väljas då du registrerar kundorder.
Kontantnotan blir automatiskt betald i kundreskontran då den godkänns. Kontering för kontantnotan bokförs i kundfakturajournalen. Det skrivs inte ut någon inbetalningsjournal på denna fakturatyp (även fast den automatiskt blir betald).
På fakturor av typen kontantnota visas inga betalningsvillkor.
Kontantnota har en egen dokumentmall och kan ha en egen nummerserie (valbart).
Internfaktura använder du för internt bruk för att hantera försäljning av interna kundorder, t.ex. vid uttag av varor till en mässa. Du vill då få lageruttag och följesedel för uttaget, men fakturan ska enbart bokföras som intern försäljning och inte skickas till kunden. Här används ofta ett internt kundnummer på ordern (avseende det egna företaget eller ibland avdelningar på företaget). Det kan också handla om internfakturering mellan koncernbolag.
Kontering för internfaktura bokförs i kundfakturajournalen.
Internfaktura har en egen dokumentmall och kan ha en egen fakturanummerserie (valbart).
Leverantörsfakturor
För att kreditera en orderfaktura gör du på följande sätt, om krediteringen avser en kreditering av antalet på raden:
- Läs in debetfakturan genom att ange löpnumret för debetfakturan på huvudraden.
- Skapa en kreditfaktura genom att välja Fakturatyp Kredit. Om tillvalet EFH är aktiverat i systemet, finns en knapp bredvid fältet Löpnummer för att visa bild på den debetfaktura som ska krediteras.
- Ange debetfakturans löpnummer i fältet Löpnummer under fältet Fakturatyp.
- Ett nytt fönster för kreditering av faktura öppnas. Där visas innehållet (orderraderna) från debetfakturan och du markerar vilka orderrader som ska krediteras. Om det är en samlingsfaktura visas dessa rader. Du kan också delkreditera en orderrad genom att ange ett antal samt välja om krediteringen påverkar saldo.
- Markera Skapa nytt fakturaunderlag om leverantören kommer att skicka en ny faktura för det krediterade antalet.
- Tryck OK för att skapa en kreditfaktura. Ordernummer på kreditfakturan blir lika som debetfakturans, men med ett delnummer.
- Skicka fakturan på attestrunda eller definitivboka.
- Spara.
För att kreditera en orderfaktura gör du på följande sätt, om krediteringen avser en kreditering av priset på raden:
- Läs in debetfakturan genom att ange löpnumret för debetfakturan på huvudraden.
- Skapa en kreditfaktura genom att välja Fakturatyp Kredit. Om tillvalet EFH är aktiverat i systemet, finns en knapp bredvid fältet Löpnummer för att visa bild på den debetfaktura som ska krediteras.
- Ett nytt fönster för kreditering av faktura öppnas. Där visas innehållet (orderraderna) från debetfakturan och du markerar vilka orderrader som ska krediteras. Om det är en samlingsfaktura visas dessa rader. Markera Priskredit och ange Krediterat pris eller Nytt pris. Monitor ERP räknar fram det pris som du inte har angivit.
- Tryck OK för att skapa en kreditfaktura. Ordernummer på kreditfakturan blir lika som debetfakturans, men med ett delnummer. Nu skapas en rad med originalpris för att boka bort debetfakturan och en rad med det nya priset.
- Skicka fakturan på attestrunda eller definitivboka.
- Spara.
För att kreditera en omkostnadsfaktura gör du på följande sätt:
- Läs in debetfakturan genom att ange löpnumret för debetfakturan på huvudraden.
- Välj om hela debetfakturan ska krediteras eller inte. Om inte hela fakturan krediteras får du manuellt ange fakturabelopp och kontering som ska krediteras.
- Ange löpnumret på leverantörsfakturan som ska makuleras och klicka sedan på knappen Makulera
 på verktygsmenyn.
på verktygsmenyn. - I fönstret Kommentar för makuleringen måste du ange orsak till att fakturan makuleras.
- Klicka OK i fönstret Kommentar för makuleringen.
- Leverantörsfakturan får status Makulerad.
Om fakturan som makuleras är ankomstregistrerad så skapas ingen motkontering. Om den är preliminärbokad så skapas en motkonterad preliminärbokning. Om den är definitivbokad så skapas en motkonterad definitivbokning.
Om fakturan som makuleras är preliminärbokad och preliminärbokningsdatumet ligger utanför öppen redovisningsperiod, visas ett fönster där du kan ange på vilket datum makuleringen ska bokföras. Det datum som föreslås är då första dagen i den första öppna perioden. Om fakturan som makuleras är definitivbokad och det datumet ligger utanför öppen redovisningsperiod, visas motsvarande fönster. Vid makulering av fakturan försvinner fakturans poster i leverantörsfakturaloggen.
Om fakturan som makuleras har preliminärkopplade eller kopplade orderrader, så kommer fakturaunderlagen att kopplas loss från fakturan och ligger sedan tillgängliga att koppla igen mot nästa faktura.
Notera att du inte kan makulera en leverantörsfaktura som har en utbetalning registrerad. Du måste då först makulera utbetalningen i rutinen Utbetalningar.
Gäller dig som har tillvalet EFH.
Om du har stängt ner fakturavisningsfönstret i någon av rutinerna Registrera-/Attestera leverantörsfaktura, kan du klicka på knappen Visa fakturabild  för att öppna fönstret igen.
för att öppna fönstret igen.
Om du endast har minimerat fakturavisningsfönstret öppnar du det genom att hovra över Monitor-ikonen i aktivitetsfältet och klicka på fönstret för fakturabilden.
I vissa fall om du växlat mellan olika skärmar, eller mellan t.ex. två skärmar till en laptop, kan datorn tro att fakturavisningsfönstret ska visas på en skärm som inte längre är inkopplad. I detta fall kan du hovra med muspekaren över Monitor-ikonen i aktivitetsfältet och högerklicka och välja Maximera för det fönster som avser fakturabilden.