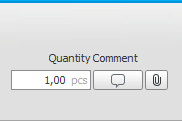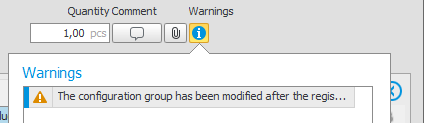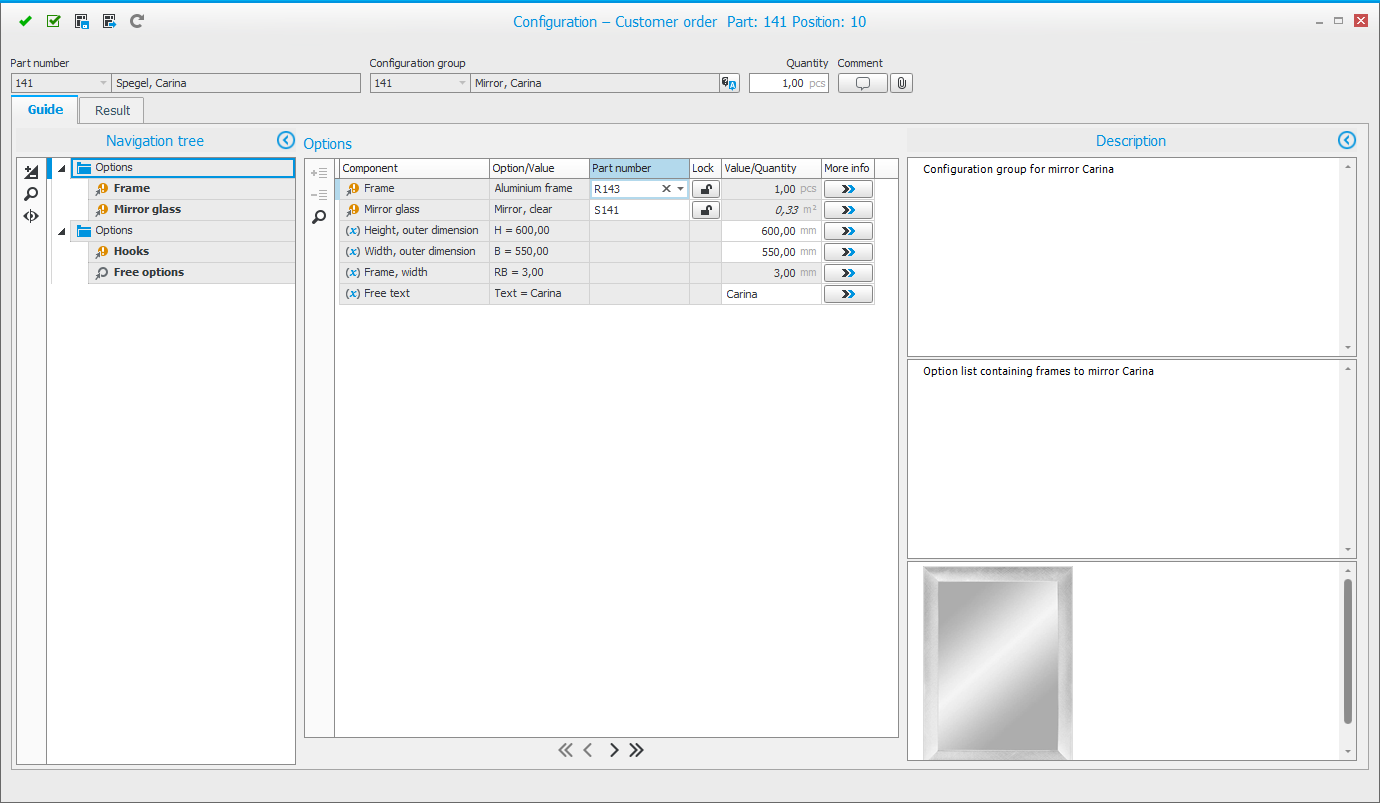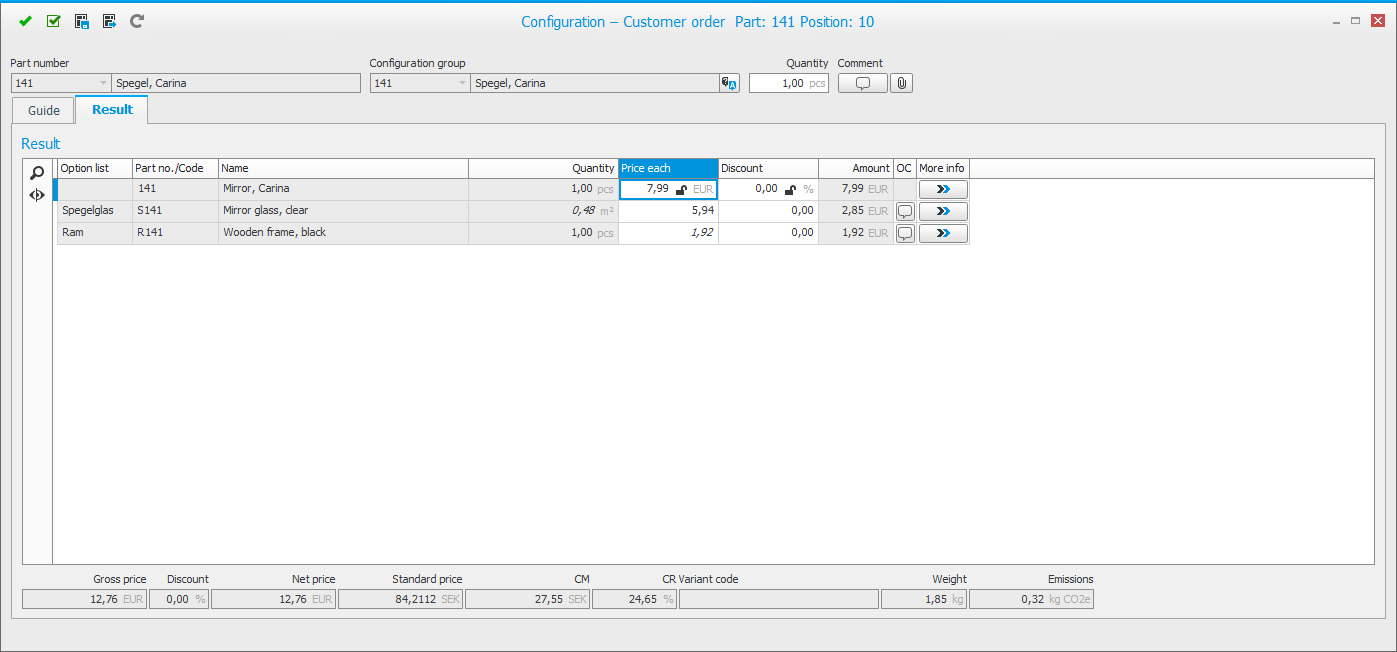Configuration window
In a configuration you make different choices to create a product in a certain design/variant. You perform the configuration in a configuration window, in connection with registering a quote row, customer order row, and manufacturing order. You can also configure when you pre-calculate or simulate a manufacturing order.
You open the configuration window in the affected procedure via a button with the following symbol  if a configuration is missing or is incomplete, and with the following symbol
if a configuration is missing or is incomplete, and with the following symbol  if there is a valid configuration. On a new quote row and customer order row, a configuration window is normally opened automatically when you leave the part number field. This happens when the part is possible to configure, that is, if it is linked to a configuration group. If it should be opened automatically is determined by the configuration setting Open automatically in the part register.
if there is a valid configuration. On a new quote row and customer order row, a configuration window is normally opened automatically when you leave the part number field. This happens when the part is possible to configure, that is, if it is linked to a configuration group. If it should be opened automatically is determined by the configuration setting Open automatically in the part register.
On the main row in the window you enter the Quantity of the part to be configured, provided it is a quote row or a customer order row which is concerned. It is the same quantity as in the Quantity field on the quote row or customer order row. This field is not available for manufacturing orders. There you always see the quantity on the order. On the main row in the window you can also enter an internal Comment and link Files to the configuration. These linked files and comments for configured parts can be seen in the Part register, in the Planning window tab, and in Manufacturing order information.
If there is a warning for a configuration, this will also be displayed under the Warnings heading, and the  button on the main row (for example, it could be that the configuration group has been changed after the configuration was saved).
button on the main row (for example, it could be that the configuration group has been changed after the configuration was saved).
In the Guide tab, you configure the product.
In the left section called Navigation tree you see the entire structure in the configuration group: sections, option lists, and variables. Here you can navigate between these sections with shortcut keys or by clicking.
Shortcut keys:
- Ctrl+Shift+Page Down – shifts the focus to the next section down
- Ctrl+Shift+Page Up – shifts focus to the next section up
- Ctrl+Page Down – shifts focus to the next option list down
- Ctrl + Page Up – shifts focus to the next option list up
For the section or option list which has focus in the navigation tree, the contents are shown in the detailed view (in the center).
If an option list has many options, it is quicker to configure by firstly selecting the option list in the navigation tree, and then selecting options in the option list.
Using a button in the top-right, you can hide or show this section in order to create more room for the detailed view in the central section.
In this section, in the center, the heading shows the name and the selected section, and the name of the selected option list or variable in the navigation tree. Here you can make choices in order to configure the product.
With a section selected in the navigation tree
In this mode, you’ll see the available options (the parts) in each option list by clicking F4, or clicking on the list menu button in the Part number field.
If the option list has a Selection stated, you must first select Selection in the list menu and then, by using F4 or the list menu button, you can open the Lookup![]() The Lookup feature is a powerful search tool which allows you to search and load information from large registers. You open the Lookup feature by clicking on the dropdown button or by using F4 on your keyboard. in the part number field and perform a free search of the parts from the selection.
The Lookup feature is a powerful search tool which allows you to search and load information from large registers. You open the Lookup feature by clicking on the dropdown button or by using F4 on your keyboard. in the part number field and perform a free search of the parts from the selection.
The text in Option/Value on the rows in the section and the option's Name in the dropdown menu in the field include the part's Alternative name from the Part register. The part's regular name is shown to the far right for the options in the list menu. You can also see it by clicking the More info button  on the rows to the far right of the section.
on the rows to the far right of the section.
With an option list selected in the navigation tree
This mode shows all of the options in the option list, and you can check the Selected checkbox for the part to be selected in the configuration.
If it is possible to choose multiple options in the option list (the maximum is greater than 1), you can check Selected for as many parts as the Maximum number of selections stated for the option list.
If the option list has a Selection entered, open the Lookup (F4) in the part number field and perform a free search for a part from the selection. In addition, if it is possible to choose multiple options in the option list, click Add new row at the end  (F5) on the function menu to add rows and perform additional free searches for parts from the selection. You can add as many rows as the Maximum quantity of selections stated for the option list.
(F5) on the function menu to add rows and perform additional free searches for parts from the selection. You can add as many rows as the Maximum quantity of selections stated for the option list.
For large option lists with many options, it is most practical to begin by selecting the option list in the navigation tree. You can then quickly make choices in the option list by checking the Selected checkbox for the part/s to be included in the configuration.
If the option list has a selection, and you can choose multiple options, you can quickly add new rows by pressing Tab or Enter repeatedly.
Other functions in the detailed view
With the Lock button  you can lock/unlock your option for each row. It might be good to lock an option if you wish to prevent a rule to change the option on the row. When using a different option than the first option, in an option list with automatic option set to Yes, first, the option will automatically become locked. If you unlock the option, the first part to select in the list will be selected.
you can lock/unlock your option for each row. It might be good to lock an option if you wish to prevent a rule to change the option on the row. When using a different option than the first option, in an option list with automatic option set to Yes, first, the option will automatically become locked. If you unlock the option, the first part to select in the list will be selected.
If the option list, or an option in the option list, has a Minimum quantity or a Maximum quantity entered, the field Value/Quantity is activated, where you can enter the quantity of the part in the option.
See also Function to inherit options.
Validations are made to ensure the options you select and the variable values are valid. Errors, if any, are displayed with an error symbol  in front of the field and in the validation window in the bottom section of the window. A tooltip over the error symbol and a text in the validation window will let you know what the problem is.
in front of the field and in the validation window in the bottom section of the window. A tooltip over the error symbol and a text in the validation window will let you know what the problem is.
Using the navigation buttons at the foot of the section you can navigate between sections and options lists in the navigation tree.
In the right section, called Description, you can see descriptions (comments). The section is divided in three parts. At the top you see the comment for the configuration group. In the middle you see the comment for the option list or variable which is marked in the guide. At the bottom you see the comment for the selected option. Here you see images, if such have been inserted in the comments. You can link files to each section.
Using a button in the top-right, you can hide or show this section in order to create more room for the detailed view in the central section.
Under the Result tab you’ll find a table showing the result of the configuration, with all selected components and the option list to which they belong.
Here you can change the quantity, price each, mark-up and discount for each part selected. If there are variables and you choose to show them with the button Show variables  , then you can also change the variable values in the result.
, then you can also change the variable values in the result.
The quantity can be changed here, when you can change the option during configuration in the detailed view in the Guide tab.
The quantity you have entered in the options can be summarized to a material row on the manufacturing order, if it is the same part number. This is determined by the system setting Merge options with the same part number. This can be useful for example, in order for the configurator to remove material which is included in the basic BOM and routing. It can also be utilized to avoid having the same material on the order more than once, even if the material is selected in different option lists.
The price handling is the same as on an order row, except you can here enter a different price list in the customer register which can be used for configured parts and their options. If you use a special pricing via order type, this will also apply in the configurator.
If you manually change a price each or a discount, this will lock when you leave the field. This is to prevent the system from changing a price you entered specifically in the configuration, for example after a change in the configuration. You can also unlock the field by clicking the padlock button  in the field so that button shows that the field is unlocked
in the field so that button shows that the field is unlocked  .
.
If the price each is calculated via a formula, this will be shown in italics. If the quantity is calculated via a formula, this will also be shown in italics. For both price each and quantity which are calculated using a formula, the formula can be displayed in a tooltip if you hover over the field.
By clicking the button OC (option comment) you can enter comments for all selected components and variables. These comments will by default be shown as sub-rows (text rows) for the selected components on the different documents: customer order, manufacturing order, and purchase order. But this is also possible for you to override, meaning you can uncheck the comment checkbox for a specific document and then it will not be shown there. Please note! If the row (which you are entering a comment for) has been set not to be shown on documents, then the comment will also not be shown. Also note! The general document setting Show configuration for documents in the procedures Document settings and Document templates – Manufacturing order, determine if configurations and option comments, if any, should be possible to show.
With the Copy extended description to option comment system setting you decide if an extended description (entered under Configuration for the Miscellaneous button in the Part register) should be copied to option comment as row type 4 and be printed on documents.
Under the Mer info button  you’ll find the columns additional name, mark-up, contribution margin (CM
you’ll find the columns additional name, mark-up, contribution margin (CM![]() The contribution margin (CM) is the difference between the standard price and the sales price.), contribution ratio (CR
The contribution margin (CM) is the difference between the standard price and the sales price.), contribution ratio (CR![]() The contribution ratio (CR) is the portion of the invoice amount (sales price) that the contribution margin represents. CR is entered as a percentage.), net price, standard price, setup quantity, weight, for operation, price formula, quantity formula, setup quantity formula, variant code, alternative name, and main part. If there are sub-rows with parts which are included to components in the option list, the button Option lists – Sub-rows
The contribution ratio (CR) is the portion of the invoice amount (sales price) that the contribution margin represents. CR is entered as a percentage.), net price, standard price, setup quantity, weight, for operation, price formula, quantity formula, setup quantity formula, variant code, alternative name, and main part. If there are sub-rows with parts which are included to components in the option list, the button Option lists – Sub-rows  becomes visible. There you can see the parts in question. These are not possible to deselect, these are parts which are always included with the selected component.
becomes visible. There you can see the parts in question. These are not possible to deselect, these are parts which are always included with the selected component.
You can, when needed, drag the wanted columns from under the More info button out to the table. This way the columns will be shown in the table until you close the procedure. If you want the new layout to apply permanently for you in the procedure in question, you can use the button Layout on the toolbar in the procedure to save it, for example in the Register customer order procedure.
If you wish to affect the price on a row you can do it either by changing the price each, discount, or mark-up. If you change the mark-up the price each will automatically changed and both fields become locked. The CM and CR will also be recalculated. The mark-up shown from the start is calculated as (Price each - Price alternative CM) / Price alternative CM x 100. That is, how many % will be added on the selected price alternative for calculation of CM. If you change the mark-up, the price each will be updated according to (100 + Mark-up) / 100 x Price alternative CM and the price each field becomes locked.
The price which the CM is based on is decided by the system setting Price alternative for calculation of CM in the configuration window.
Setup quantity, quantity formulas, variant code, and main part, are loaded from the component in the option list. Weight and price formula is loaded from the part register.
At the bottom you see a total of gross price, discount, net price, standard price, CM, CR, variant code (as result of the selected components), and weight each of the configured part. The informations here will be updated directly when you make a change, for example if you modify the discount.
Emissions are calculated along with the pre-calculation when the configuration window is closed or you choose to update without saving. The calculation will only be carried out if you have activated the Calculate CO2e value for configured parts. The Co2e field on the quote/order row will be updated with this value. If the Co2e values are missing and a correct calculation cannot be made, warnings will be appear as when pre-calculating the standard price. A detailed Co2e calculation is saved and can be seen in the Sustainability calculation and Part register routines.
You can confirm a configuration either by using the button Confirm  at the top of the configuration window (which also closes the configuration window), or with the button Confirm, but do not close the window
at the top of the configuration window (which also closes the configuration window), or with the button Confirm, but do not close the window  . The latter button is useful if you are using check of delivery times (CDT
. The latter button is useful if you are using check of delivery times (CDT![]() CDT is short for check delivery times and it is a function on order rows which calculates when the order row in question can be delivered, taking lead times and throughput times into consideration. CDT also checks if existing orders and suggestions can cover material shortages, if any, and affects when the order row can be delivered.) and wish to see how a change in the configuration (for example a change of quantity) will affect the delivery date/finish date. CDT is run when you confirm the configuration.
CDT is short for check delivery times and it is a function on order rows which calculates when the order row in question can be delivered, taking lead times and throughput times into consideration. CDT also checks if existing orders and suggestions can cover material shortages, if any, and affects when the order row can be delivered.) and wish to see how a change in the configuration (for example a change of quantity) will affect the delivery date/finish date. CDT is run when you confirm the configuration.
When you confirm a configuration on quote row, customer order row, or manufacturing order, a pre-calculation is also saved for the configured part, based on the entered quantity. If for example the quantity or other data in the configuration has been changed, a new pre-calculation will be saved for the part. When you report a manufacturing order as finished (transfer to stock), the quantity reported as finished x the configuration's calculated price will be saved. If the configured part is activated for traceability (Batch![]() A batch is the set of components/products manufactured at the same time and made from the same original material. or Serial number
A batch is the set of components/products manufactured at the same time and made from the same original material. or Serial number![]() A serial number is a number that is used for traceability for parts on entity level.), the configuration will be saved on the batch numbers/serial numbers which are arrival reported when you report as finished.
A serial number is a number that is used for traceability for parts on entity level.), the configuration will be saved on the batch numbers/serial numbers which are arrival reported when you report as finished.
When a configuration is confirmed, the total net price is saved to the price each on the order row. The weight on each component in the configuration is shown in total and becomes saved to the order row. A pre-calculation is then also made and the result from that calculation will be saved to the standard price on the order row.
Please note! The price each which the configuration has resulted in will not become updated if you make any changes directly on the order row, for example quantity or date. If you in the other hand open the configuration and make changes in it, then a new price each will be saved. But if the price field is locked  on the order row, it is impossible for the configuration to update that price!
on the order row, it is impossible for the configuration to update that price!
When there is a confirmed configuration on a quote row or order row, the configuration button is shown with a different symbol  which lets you know that the row has a valid configuration.
which lets you know that the row has a valid configuration.
You can synchronize an existing configuration with the most recent version of the configuration group. This is done in cases where changes have been made in the configuration group or that the configuration was saved and you want those changes to affect your order. If changes have been made which might require a synchronization, this will be shown as a warning in the top right section of the configuration window. You then use the button Synchronize with configuration group  at the top of the configuration window. In a dialog box you get to confirm that you want to do the synchronization.
at the top of the configuration window. In a dialog box you get to confirm that you want to do the synchronization.
After a synchronization you should check that the configuration is correct.
If you have created a manufacturing order and then change it in the configuration (either directly in the manufacturing order or in the linked customer order), then you should do a synchronization with BOM and routing when you save the order. The procedure Synchronize with BOM and routing will then open automatically and there you use the button Run synchronization check  (Ctrl + R) and save in the procedure. This way you get the configuration synchronized with the BOM and routing. This means that changes made, if any, in the BOM and routing will update your configuration. It is also via this synchronization you get the changes you made in the order's configuration to affect the manufacturing order.
(Ctrl + R) and save in the procedure. This way you get the configuration synchronized with the BOM and routing. This means that changes made, if any, in the BOM and routing will update your configuration. It is also via this synchronization you get the changes you made in the order's configuration to affect the manufacturing order.
With the button Save as template  at the top of the configuration window you can choose to save the configuration in question as a template for the part's configuration group, on quote row, order row, or in the pre-calculation.
at the top of the configuration window you can choose to save the configuration in question as a template for the part's configuration group, on quote row, order row, or in the pre-calculation.
By using the button Load template  you can load a saved configuration, either from a template, customer order, quote, or manufacturing order.
you can load a saved configuration, either from a template, customer order, quote, or manufacturing order.
If the part's configuration group has been modified, it might result in the configuration in a template becoming invalid. In that case you will see information about what is invalid. You can still choose to load the template or you can cancel. In that case you should edit the configuration in the template. This is done in the Configuration templates procedure. In that procedure you can also create new templates for configuration groups, copy (clone) templates, or delete unnecessary templates.
Please note! It might be necessary to edit a template if the configuration groups it belongs to has been changed!
In the Part register procedure you can in the field Default configuration/template select a template if the part in question is linked to a configuration group. This means, when the configuration window is opened the first time for the part on a new quote row or order row, the configuration in the selected template will also be loaded.
- Add new row at the end
 (F5) – is active in the detailed view if the option list has a selection and the possibility for additional options.
(F5) – is active in the detailed view if the option list has a selection and the possibility for additional options. - Delete selected row
 (F6) – is active if you have added rows for additional options.
(F6) – is active if you have added rows for additional options. - Show/hide variables
 – shows/hides variables in the navigation tree. Under the Result tab, the button shows/hides the variable values included in the configuration. You can also change these values directly in the result.
– shows/hides variables in the navigation tree. Under the Result tab, the button shows/hides the variable values included in the configuration. You can also change these values directly in the result. - Show/hide excluded options
 – Shows/hides excluded options in the selected option list in the detailed view. A column in the view also shows, in redtext, what excluded the option.
– Shows/hides excluded options in the selected option list in the detailed view. A column in the view also shows, in redtext, what excluded the option. - Find
 (Ctrl + B) – opens a search field where you can perform exact match searches in the relevant section.
(Ctrl + B) – opens a search field where you can perform exact match searches in the relevant section.